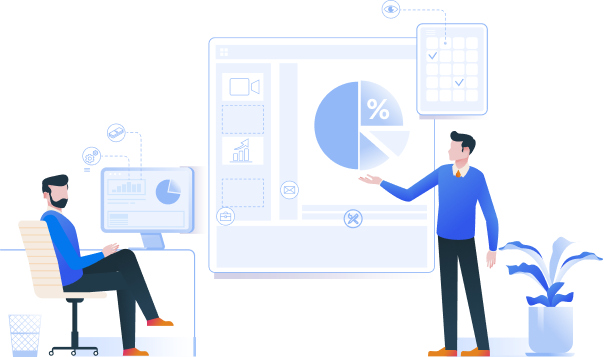Tài khoản doanh nghiệp
Tính năng này cho phép doanh nghiệp quản lý tài khoản của họ. Với những doanh nghiệp lần đầu sử dụng nền tảng oneSME thì cần đăng ký tài khoản.
Đăng ký tài khoản cho doanh nghiệp#
Để đăng ký tài khoản, doanh nghiệp cần truy cập vào nền tảng oneSME.
- Vào màn hình đăng nhập của hệ thống
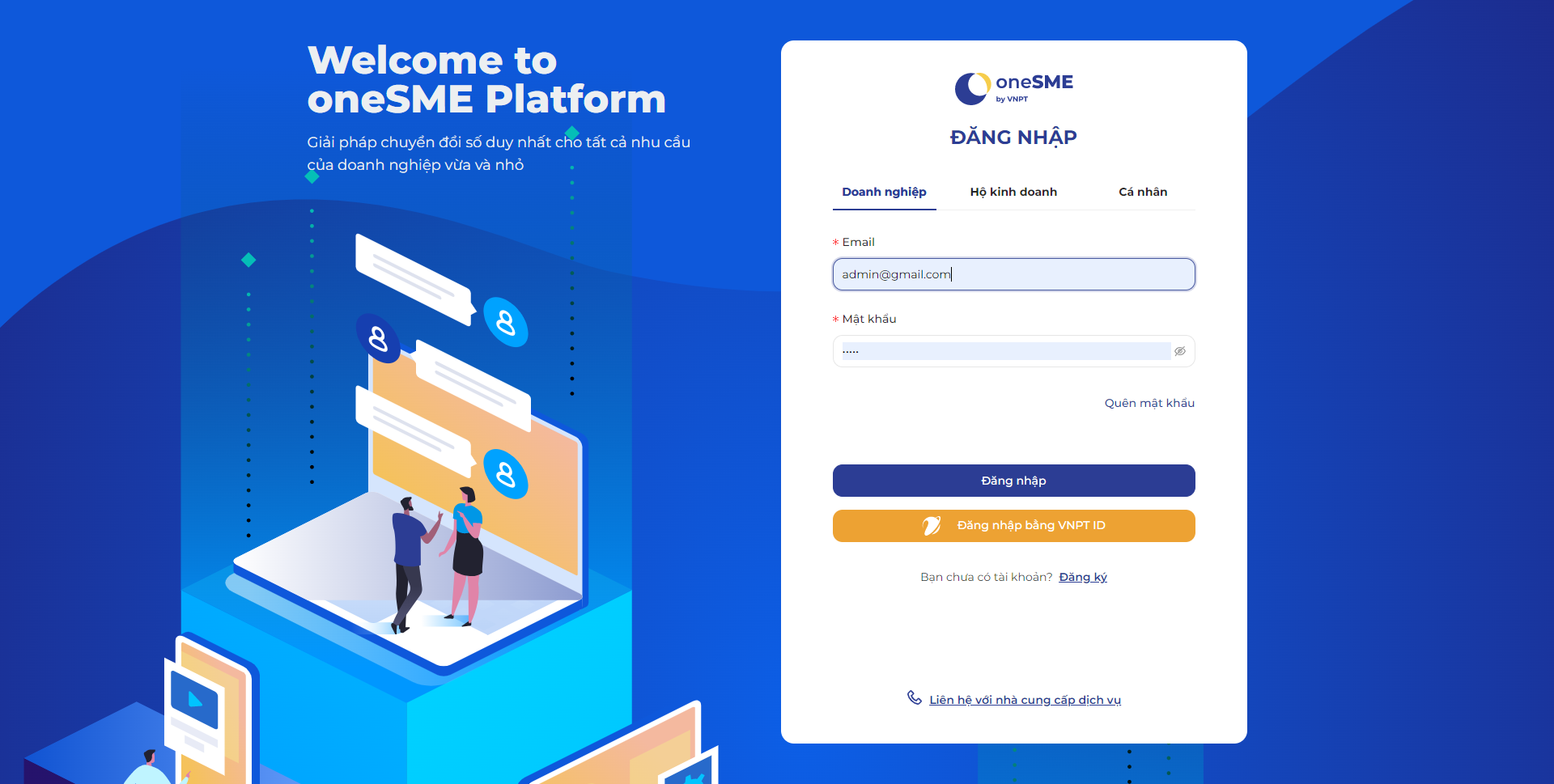
- Bấm nút Đăng ký để vào màn hình đăng ký tài khoản
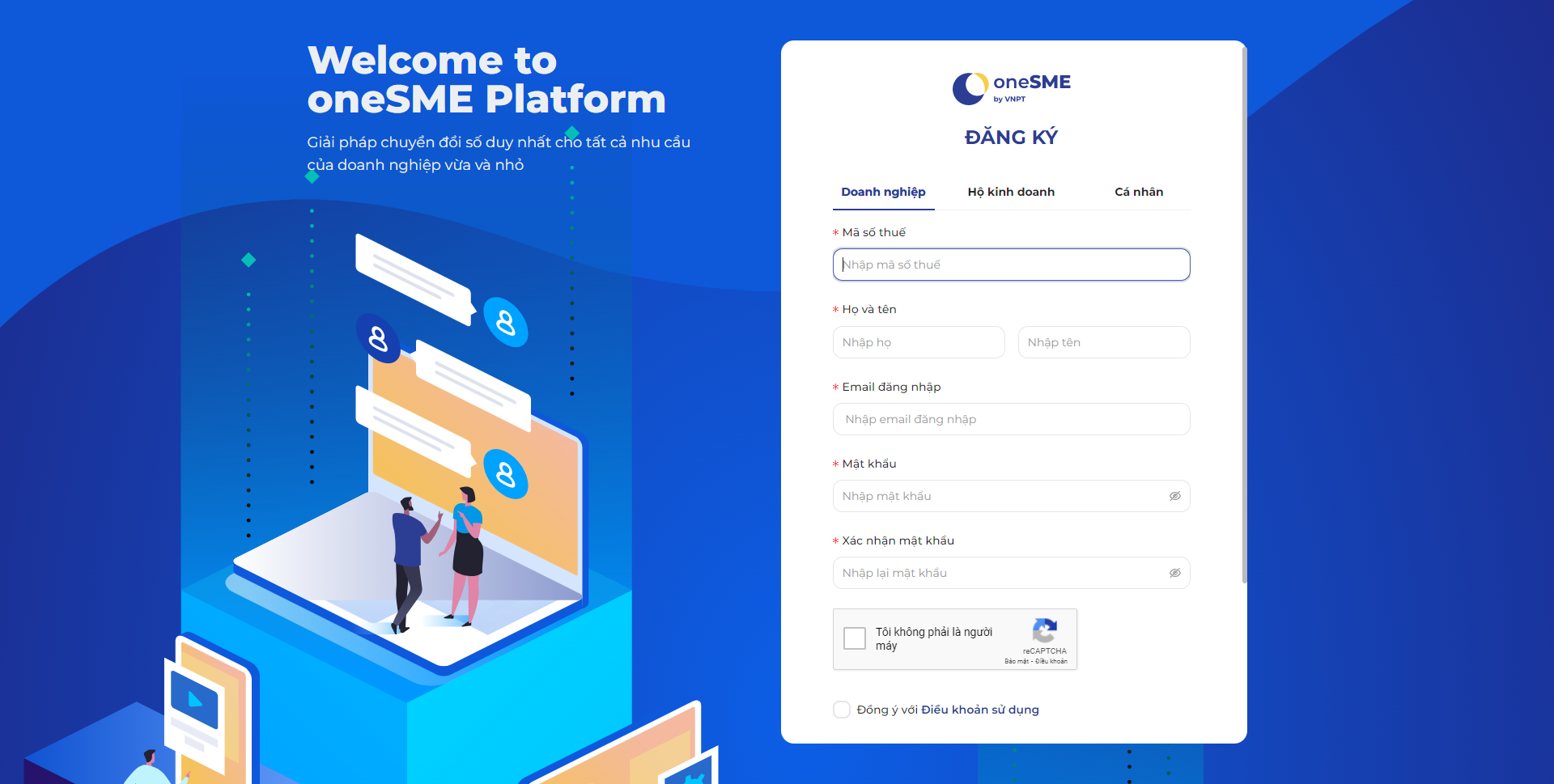
- Nhập giá trị Mã số thuế
Trường Mã số thuế: nhập mã số thuế của doanh nghiệp ⇒ ấn ra ngoài trường Mã số thuế để hệ thống kiểm tra mã số thuế có tồn tại trong Master data hay đã được đăng ký chưa
Mã số thuế tồn tại trong Master data và chưa được đăng ký, hiển thị Tên doanh nghiệp tương ứng và cho phép sửa Tên doanh nghiệp
Mã số thuế tồn tại trong Master data và đã được đăng ký, hiển thị thông báo lỗi
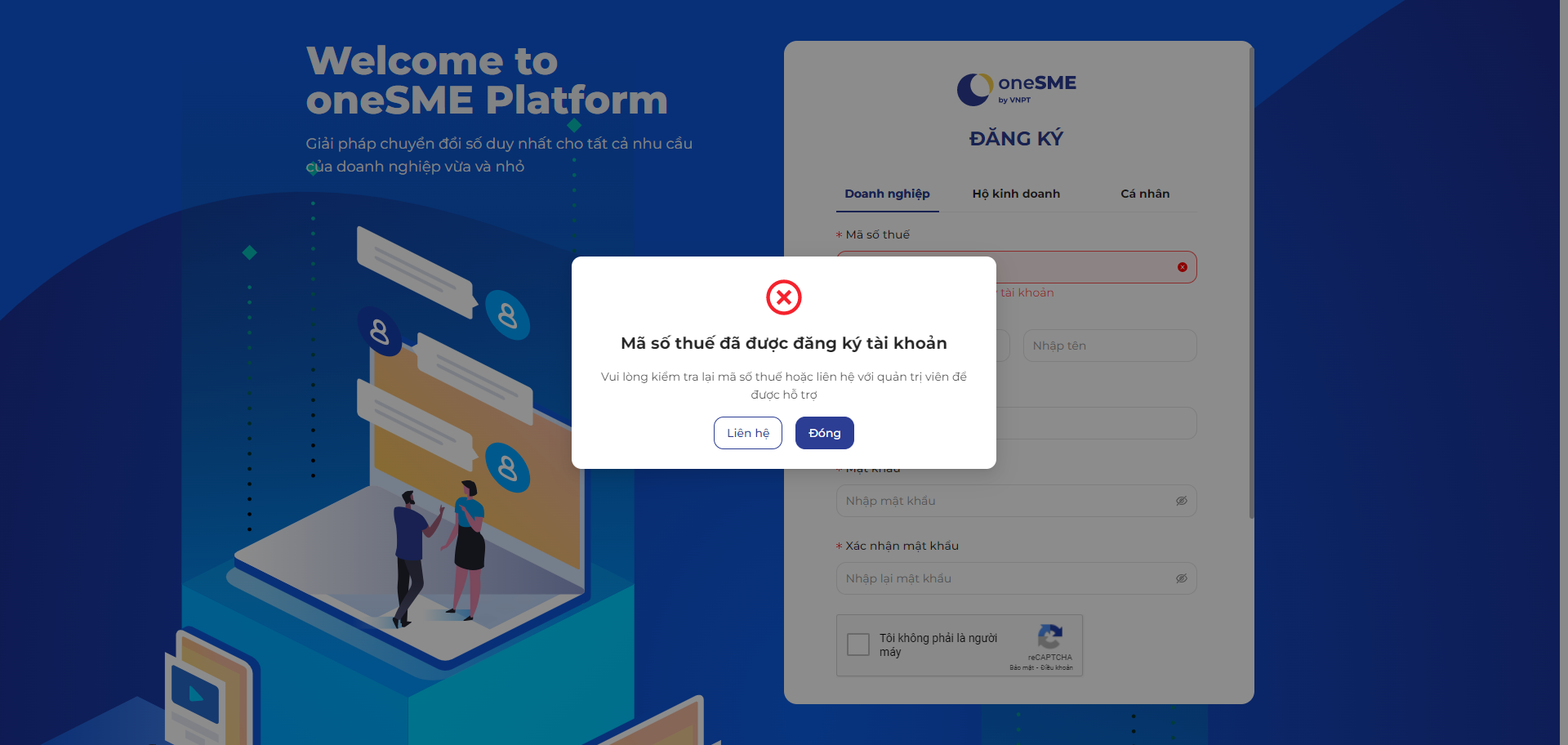
- Mã số thuế chưa tồn tại trong Master data và chưa được đăng ký, hiển thị thêm trương Số điện thoại liên hệ và Thành phố/tỉnh phải nhập
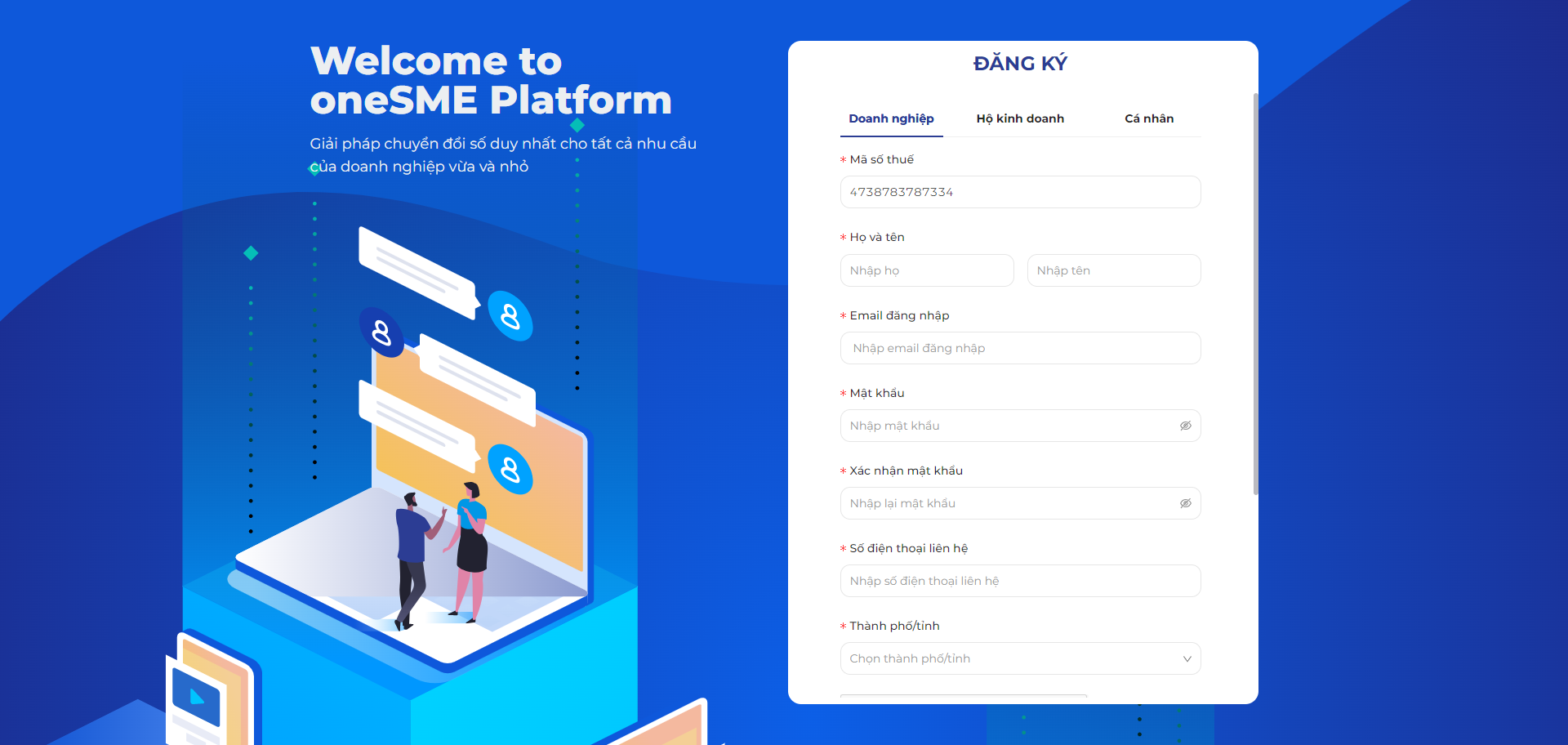
- Mã số thuế chưa tồn tại trong Master data và đã được đăng ký, hiển thị thông báo lỗi
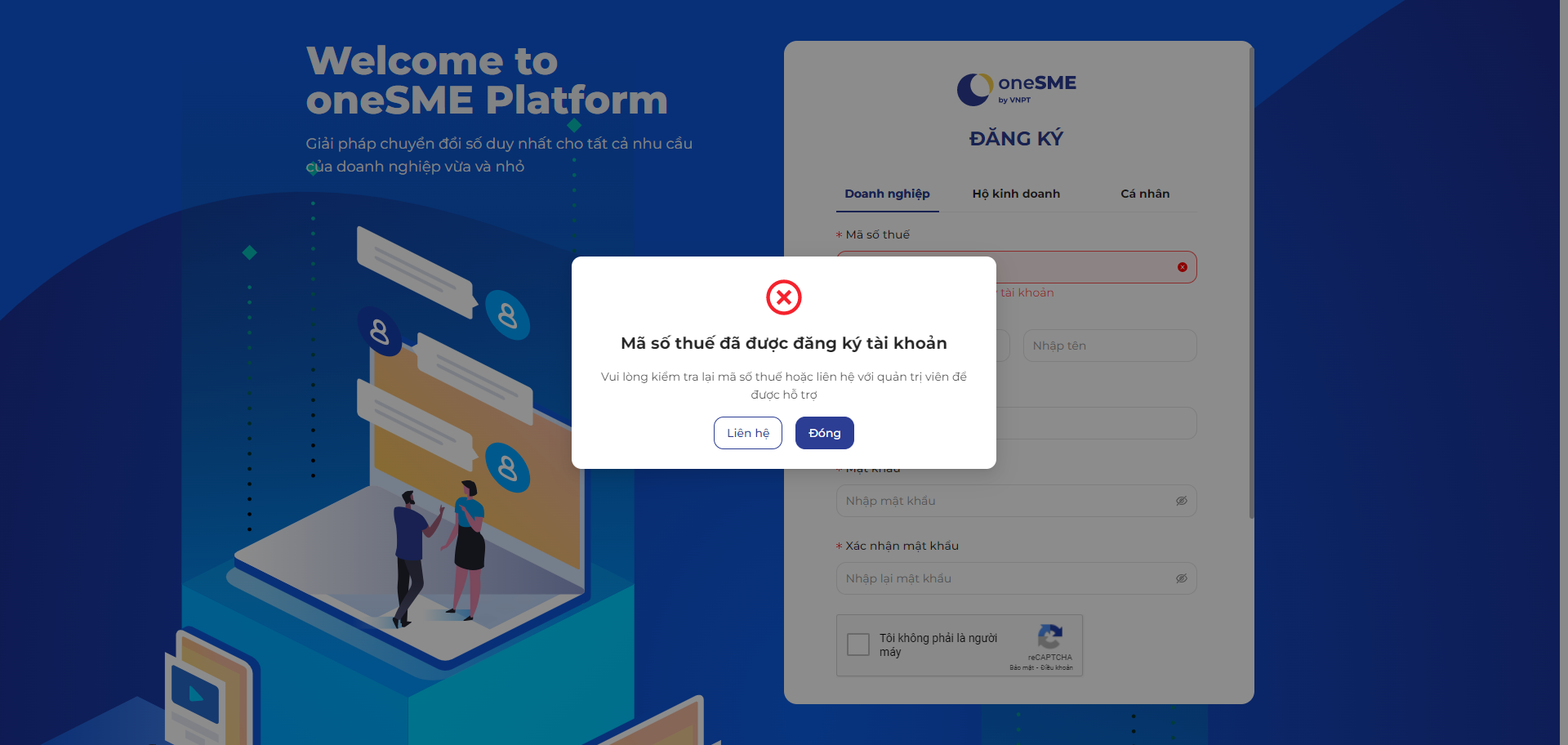
- Nhập các thông tin khác:
- Họ và tên
- Email đăng nhập
- Mật khẩu
- Xác nhận mật khẩu
- Số điện thoại liên hệ
- Thành phố/tỉnh
Chọn checkbox Captcha và Đồng ý với Điều khoản sử dụng
Sau khi nhập đầy đủ thông tin, bấm nút Đăng ký để đăng ký tài khoản, hệ thống sẽ thông báo đăng ký thành công và gửi Email kích hoạt tài khoản đến Email mà bạn đã đăng ký.
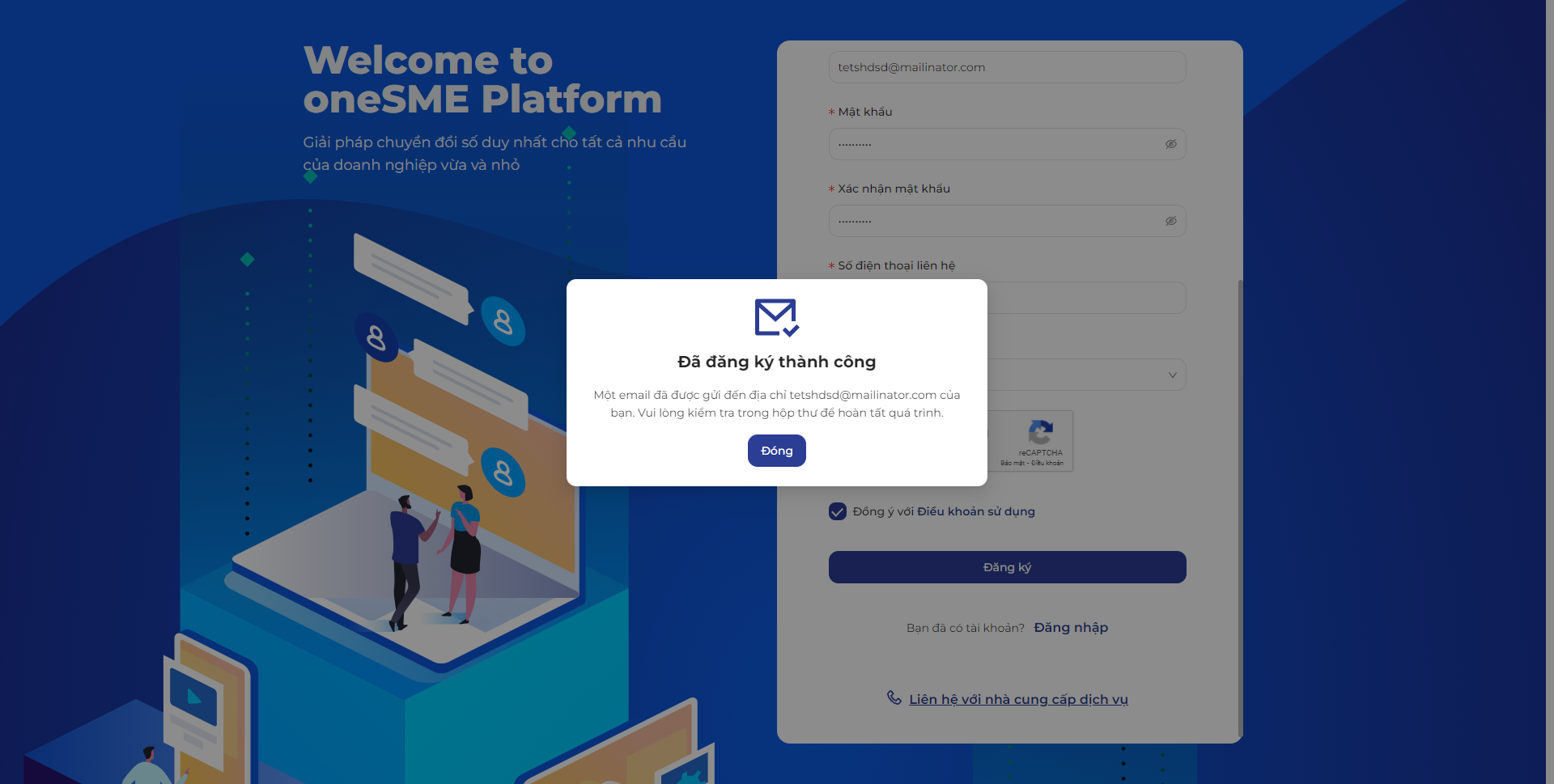
- Nhấn vào link được gửi đến Email của bạn để kích hoạt tài khoản, hệ thống sẽ thông báo kích hoạt tài khoản thành công.
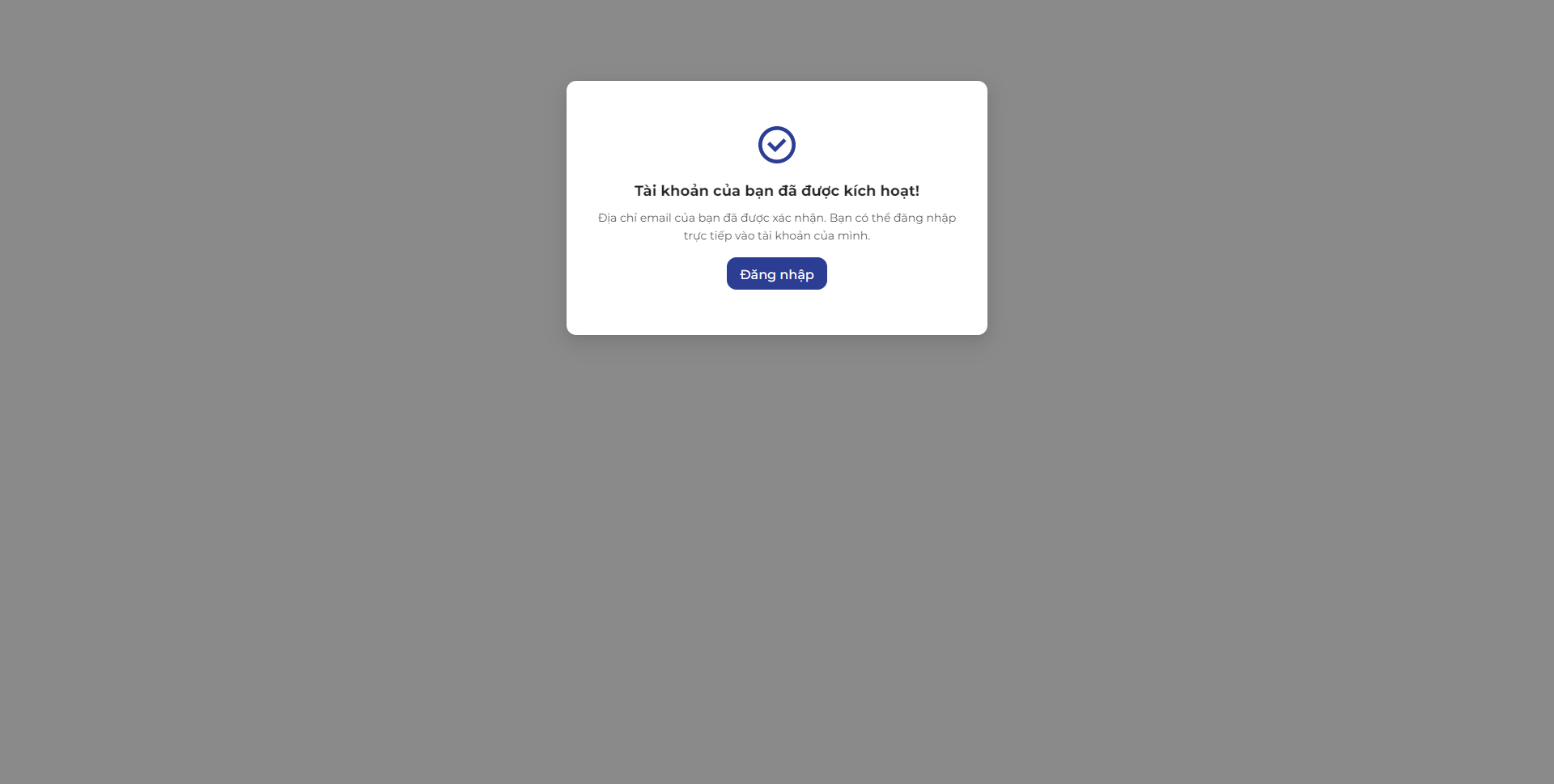
Hệ thống hiển thị thông báo người dùng đã kích hoạt thành công, sẵn sàng truy cập vào nền tảng oneSME
Đăng nhập vào hệ thống bằng tài khoản doanh nghiệp#
Có 2 bước người dùng có thể đăng nhập vào hệ thống:
Vào trực tiếp màn hình đăng nhập theo đường dẫn đăng nhập vào nền tảng
Người dùng bấm vào nút Đăng nhập trên thông báo hiển thị tài khoản kích hoạt
- Vào màn hình đăng nhập của hệ thống
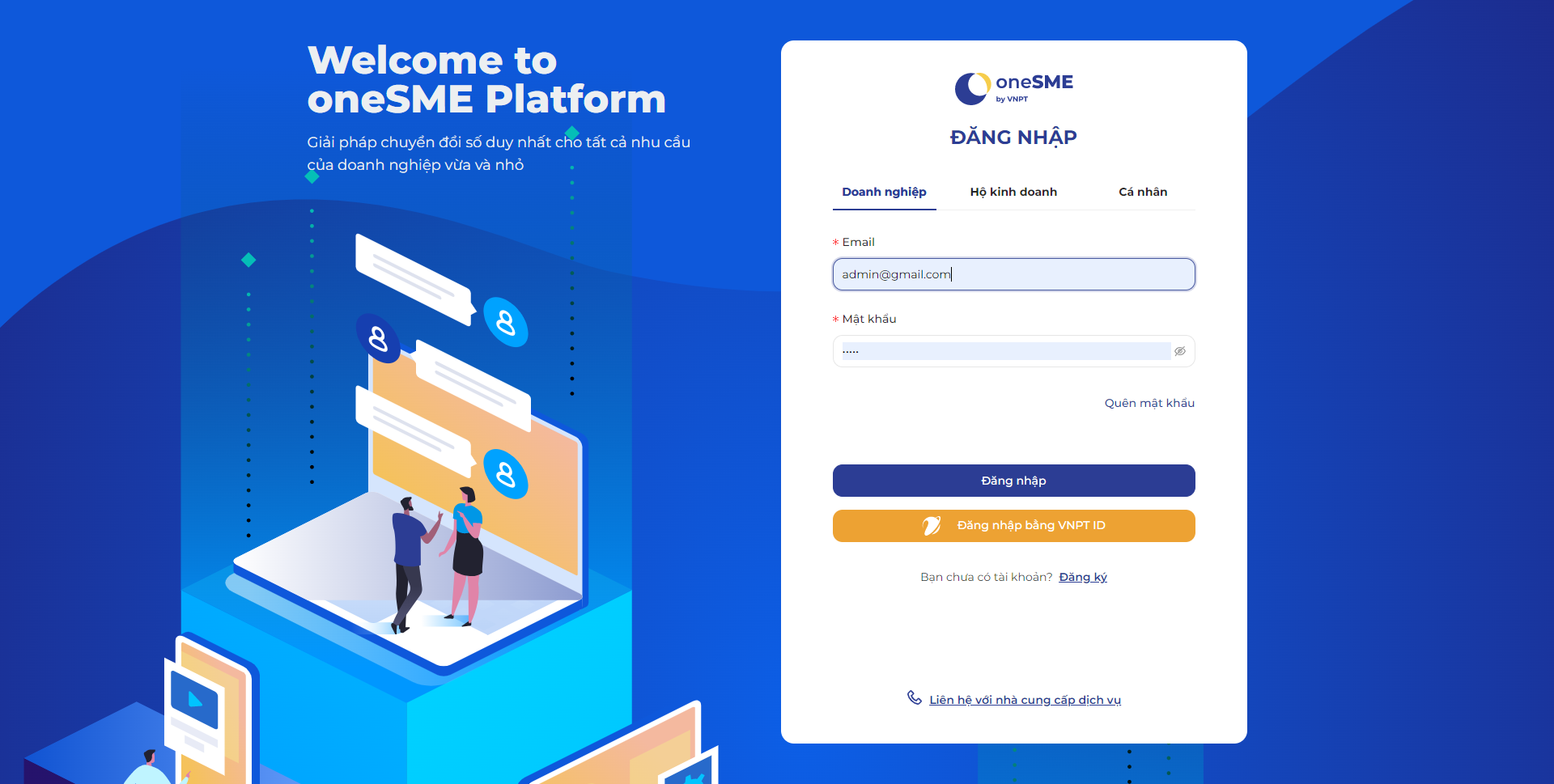
Nhập tài khoản và mật khẩu vừa được đăng ký
Nhập Email và Mật khẩu đã đăng ký tài khoản SME ⇒ bấm nút Đăng nhập, khi đăng nhập thành công, hệ thống sẽ di chuyển đến màn hình Trang chủ SME Portal.
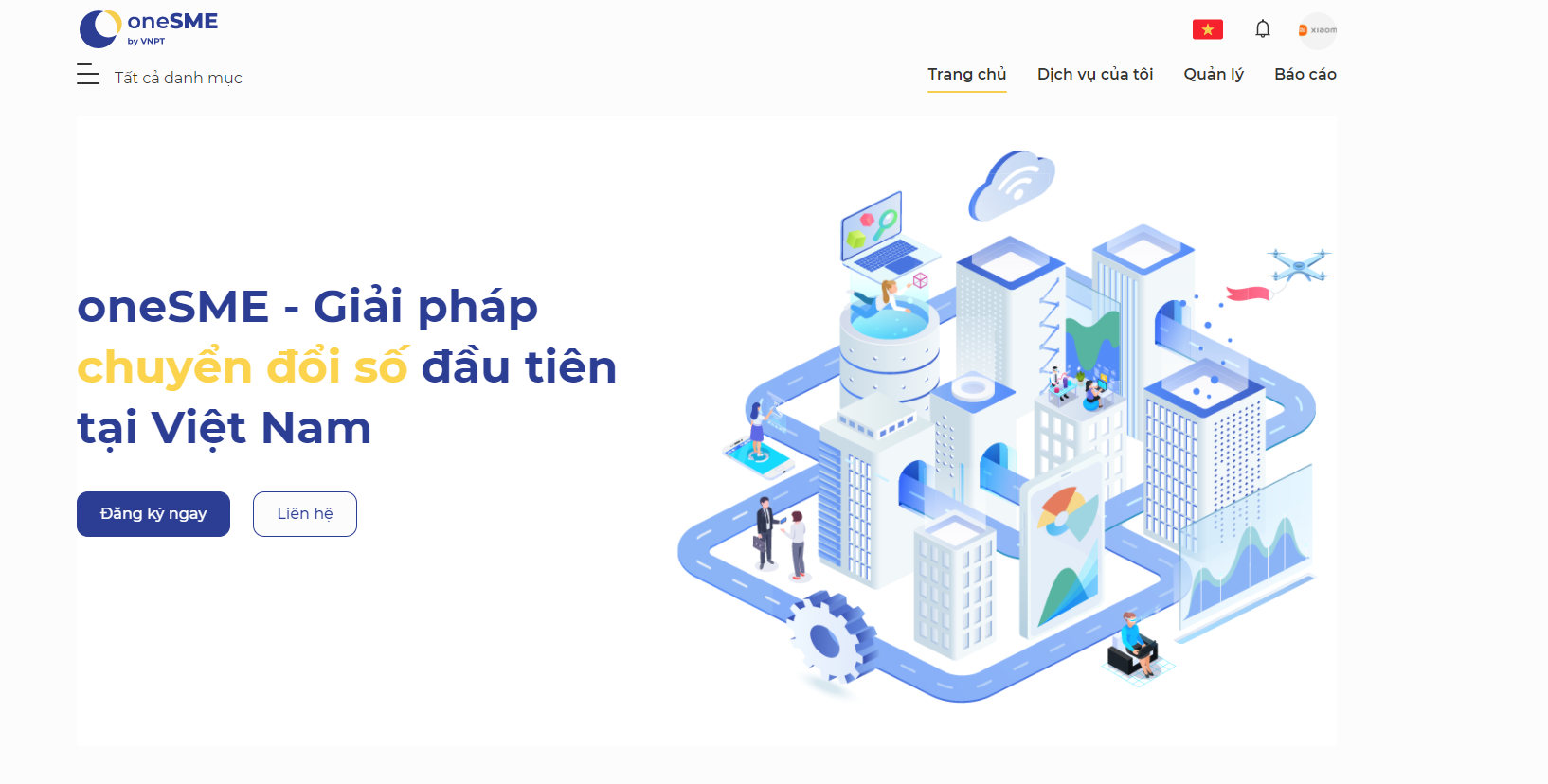
Đăng ký tài khoản cho hộ kinh doanh#
Để đăng ký tài khoản, Hộ kinh doanh cần truy cập vào nền tảng oneSME.
- Vào màn hình đăng nhập của hệ thống
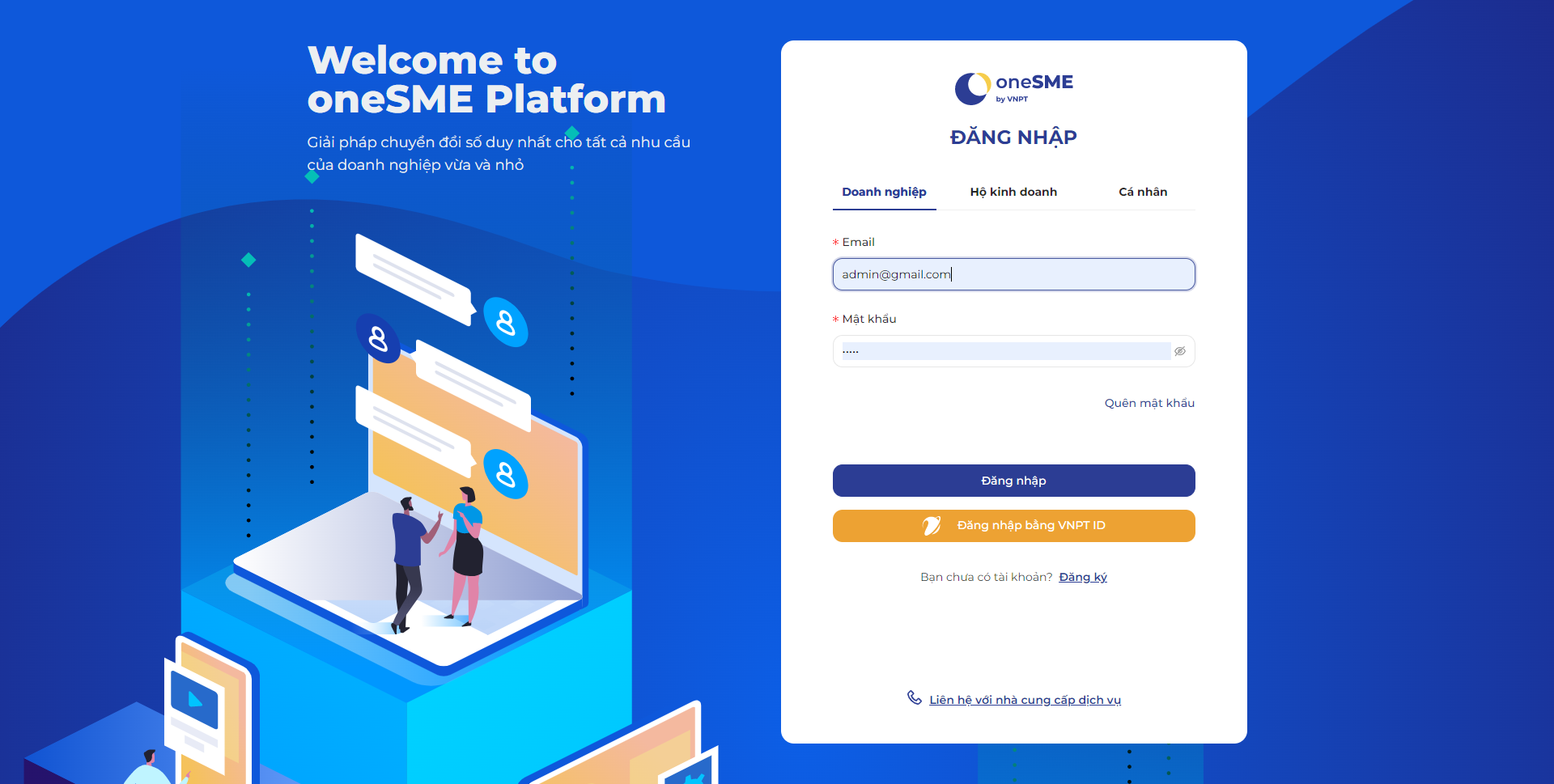
- Bấm nút Đăng ký để vào màn hình đăng ký tài khoản / Chọn hộ kinh doanh
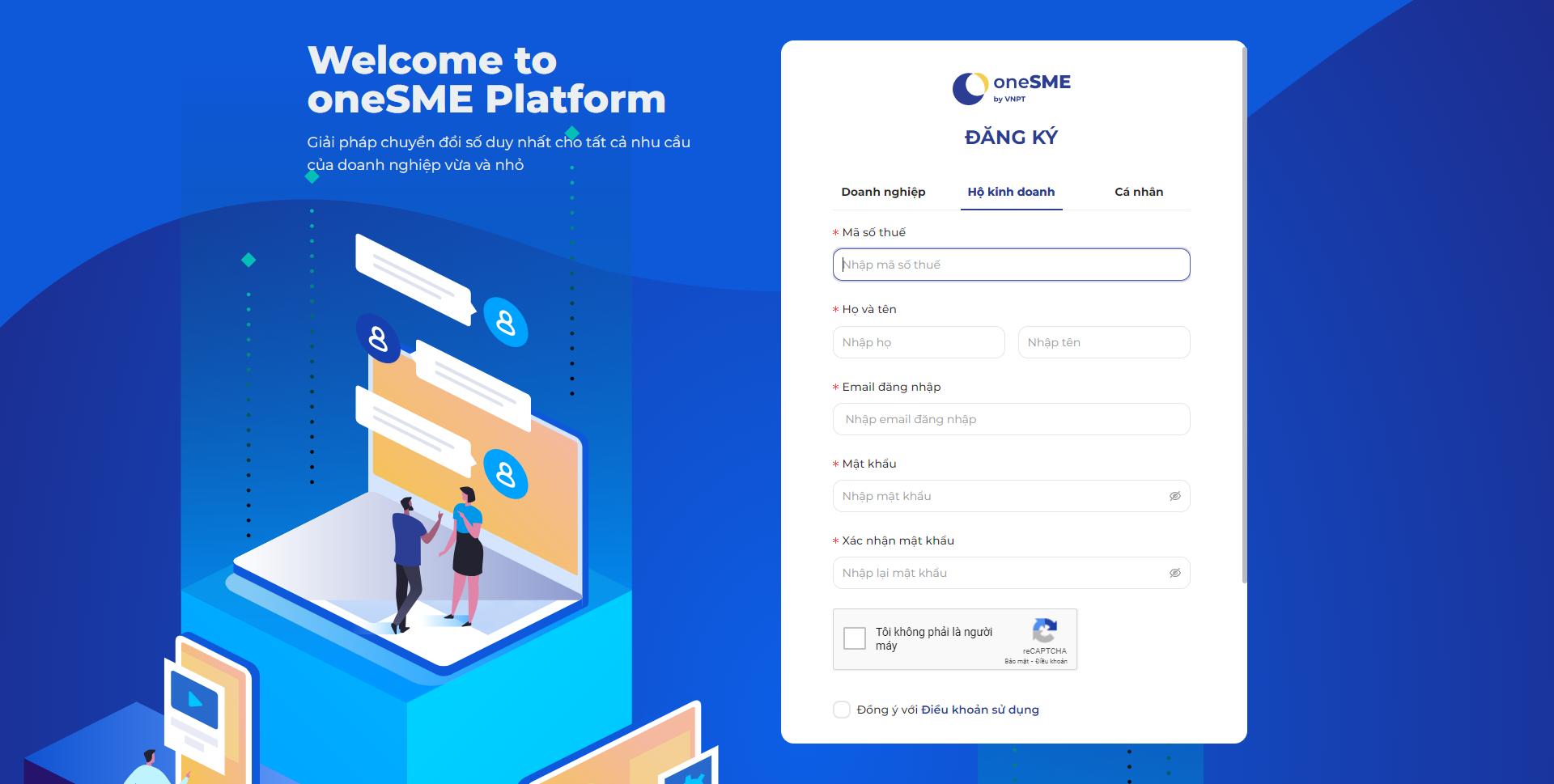
- Nhập giá trị Mã số thuế
Trường Mã số thuế: nhập mã số thuế của hộ kinh doanh ⇒ ấn ra ngoài trường Mã số thuế để hệ thống kiểm tra mã số thuế có tồn tại trong Master data hay đã được đăng ký chưa
Mã số thuế tồn tại trong Master data và chưa được đăng ký, hiển thị Tên doanh nghiệp tương ứng và cho phép sửa Tên doanh nghiệp
Mã số thuế tồn tại trong Master data và đã được đăng ký, hiển thị thông báo lỗi
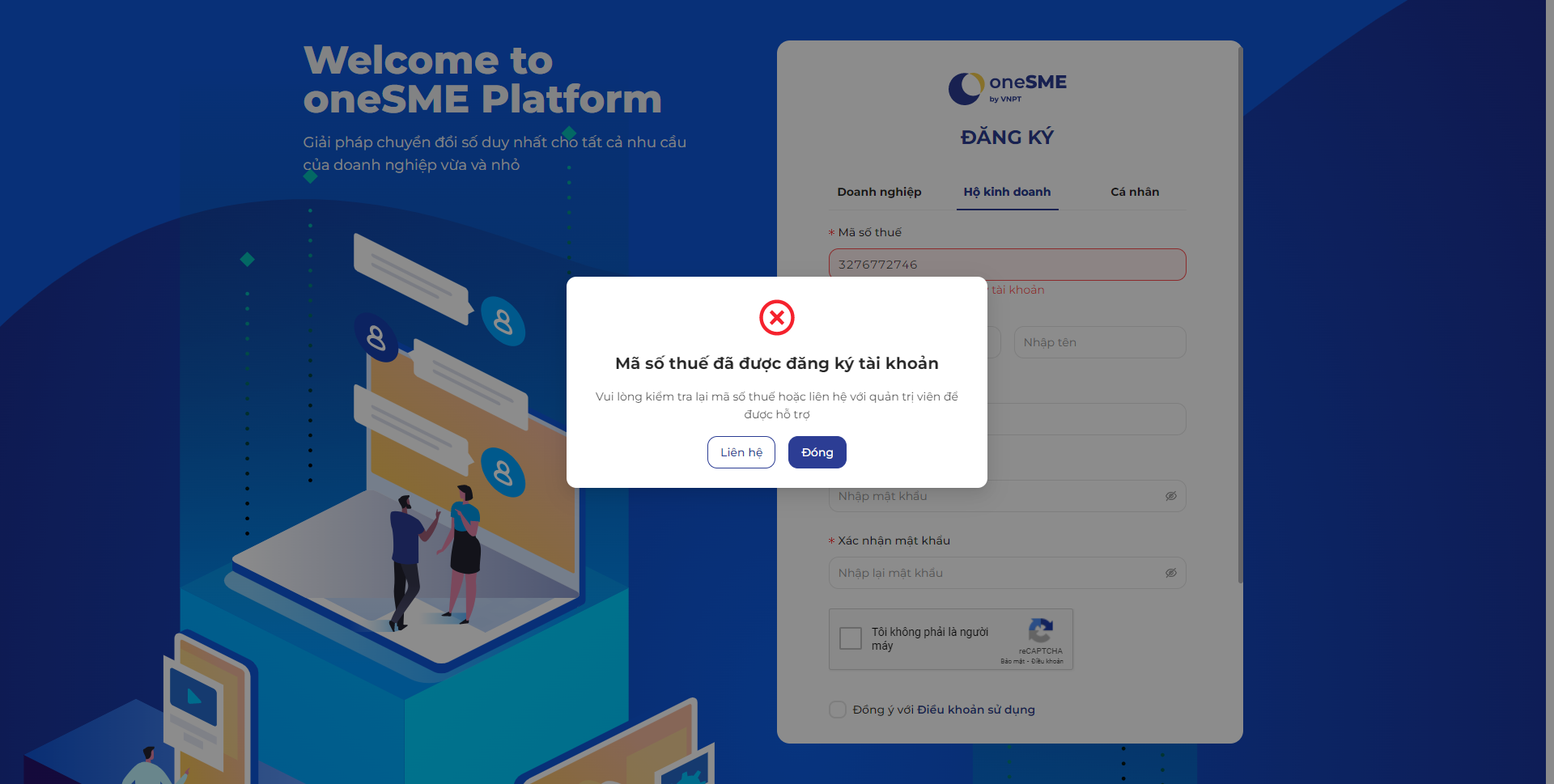
- Mã số thuế chưa tồn tại trong Master data và chưa được đăng ký, hiển thị thêm trương Số điện thoại liên hệ và Thành phố/tỉnh phải nhập
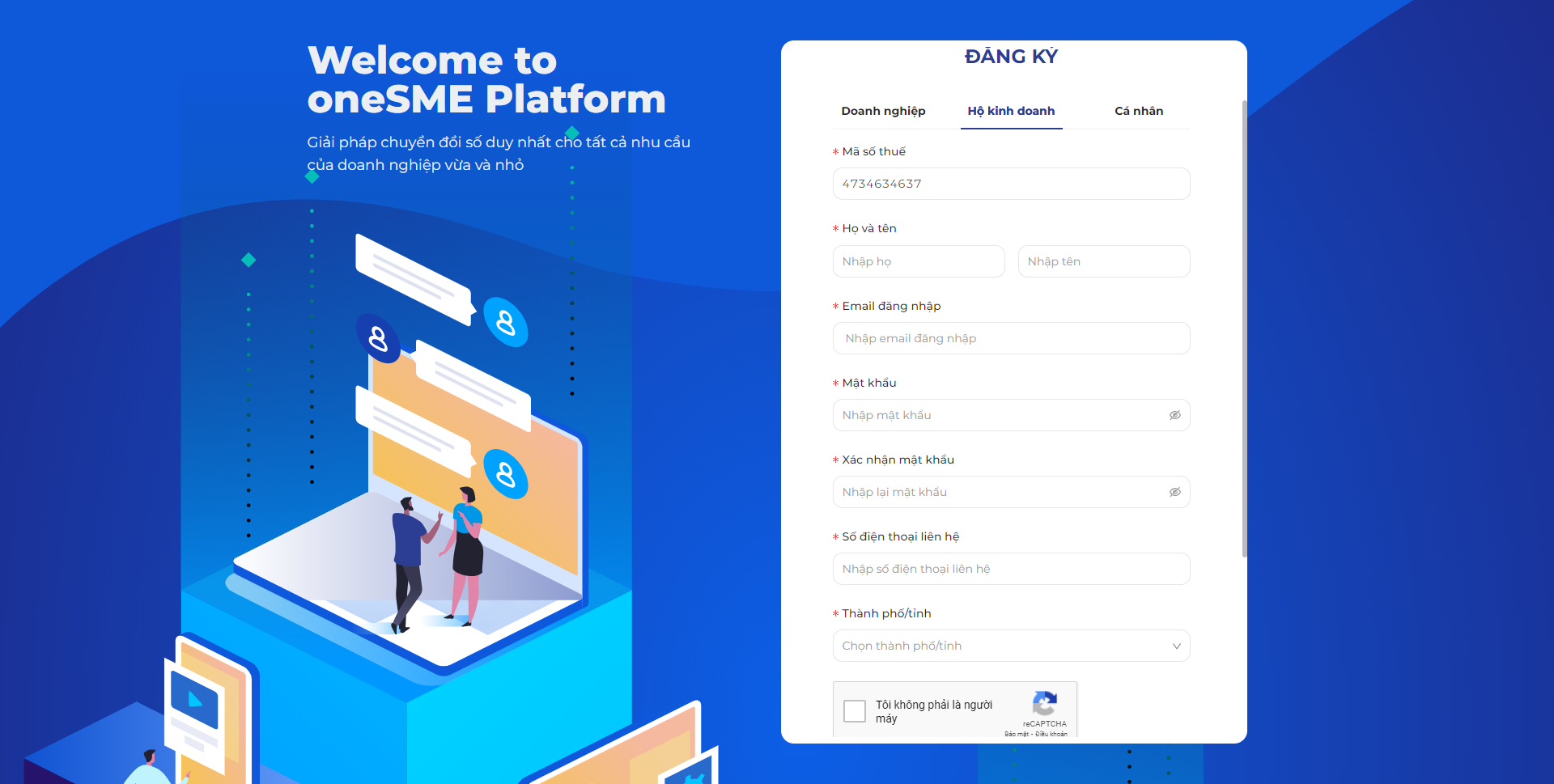
- Mã số thuế chưa tồn tại trong Master data và đã được đăng ký, hiển thị thông báo lỗi
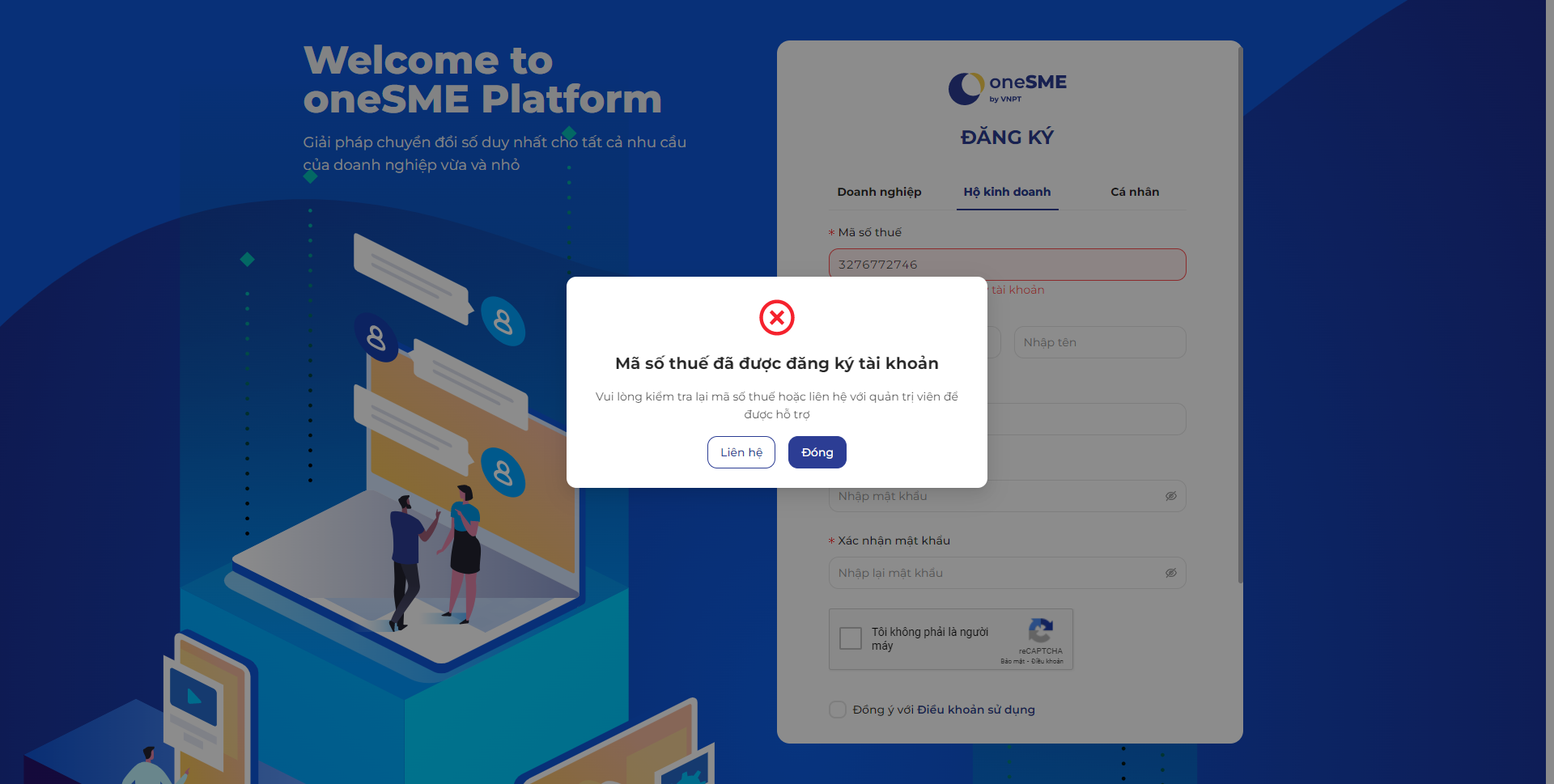
- Nhập các thông tin khác:
- Họ và tên
- Email đăng nhập
- Mật khẩu
- Xác nhận mật khẩu
- Số điện thoại liên hệ
- Thành phố/tỉnh
Chọn checkbox Captcha và Đồng ý với Điều khoản sử dụng
Sau khi nhập đầy đủ thông tin, bấm nút Đăng ký để đăng ký tài khoản, hệ thống sẽ thông báo đăng ký thành công và gửi Email kích hoạt tài khoản đến Email mà bạn đã đăng ký.
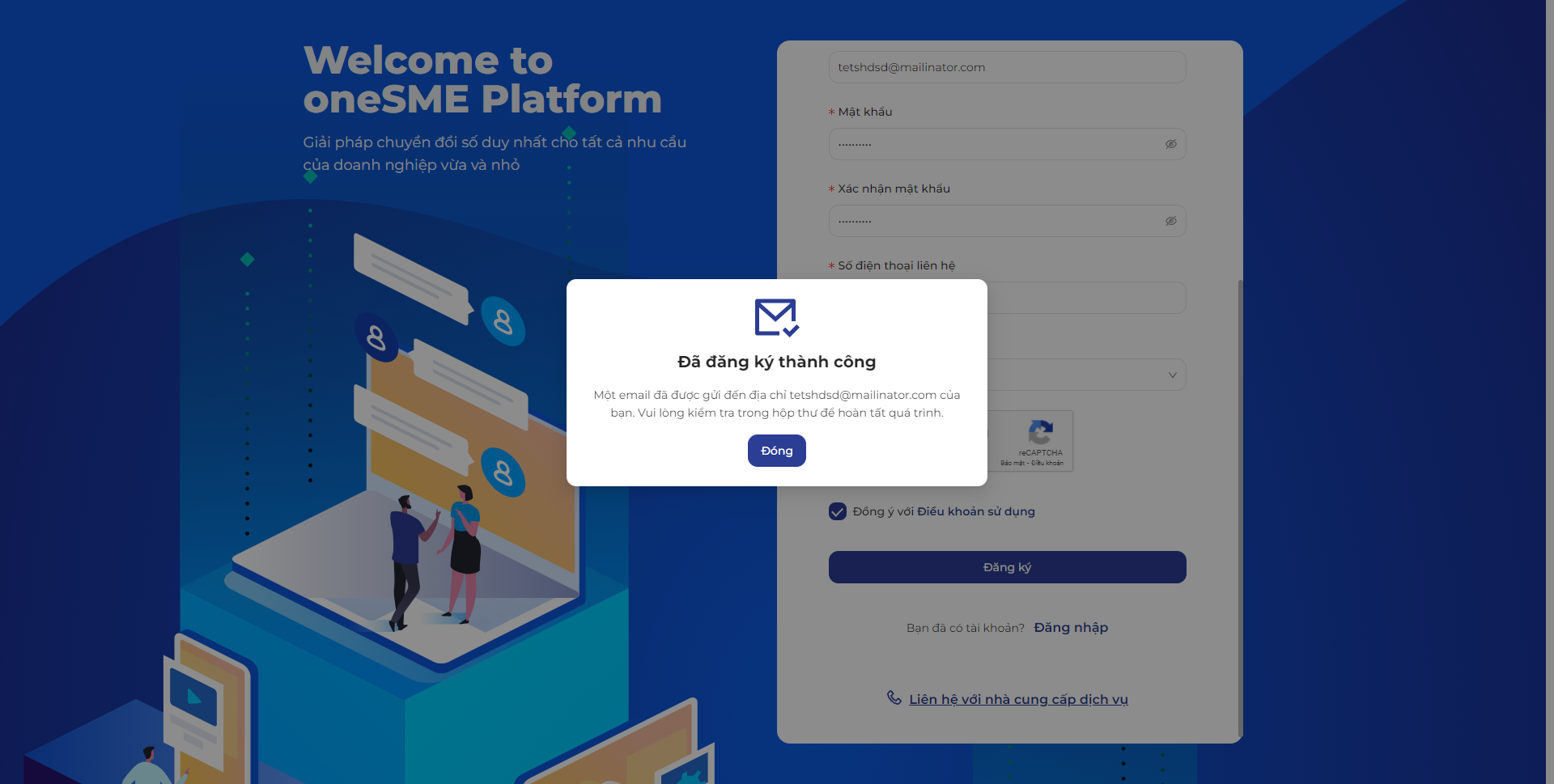
- Nhấn vào link được gửi đến Email của bạn để kích hoạt tài khoản, hệ thống sẽ thông báo kích hoạt tài khoản thành công.
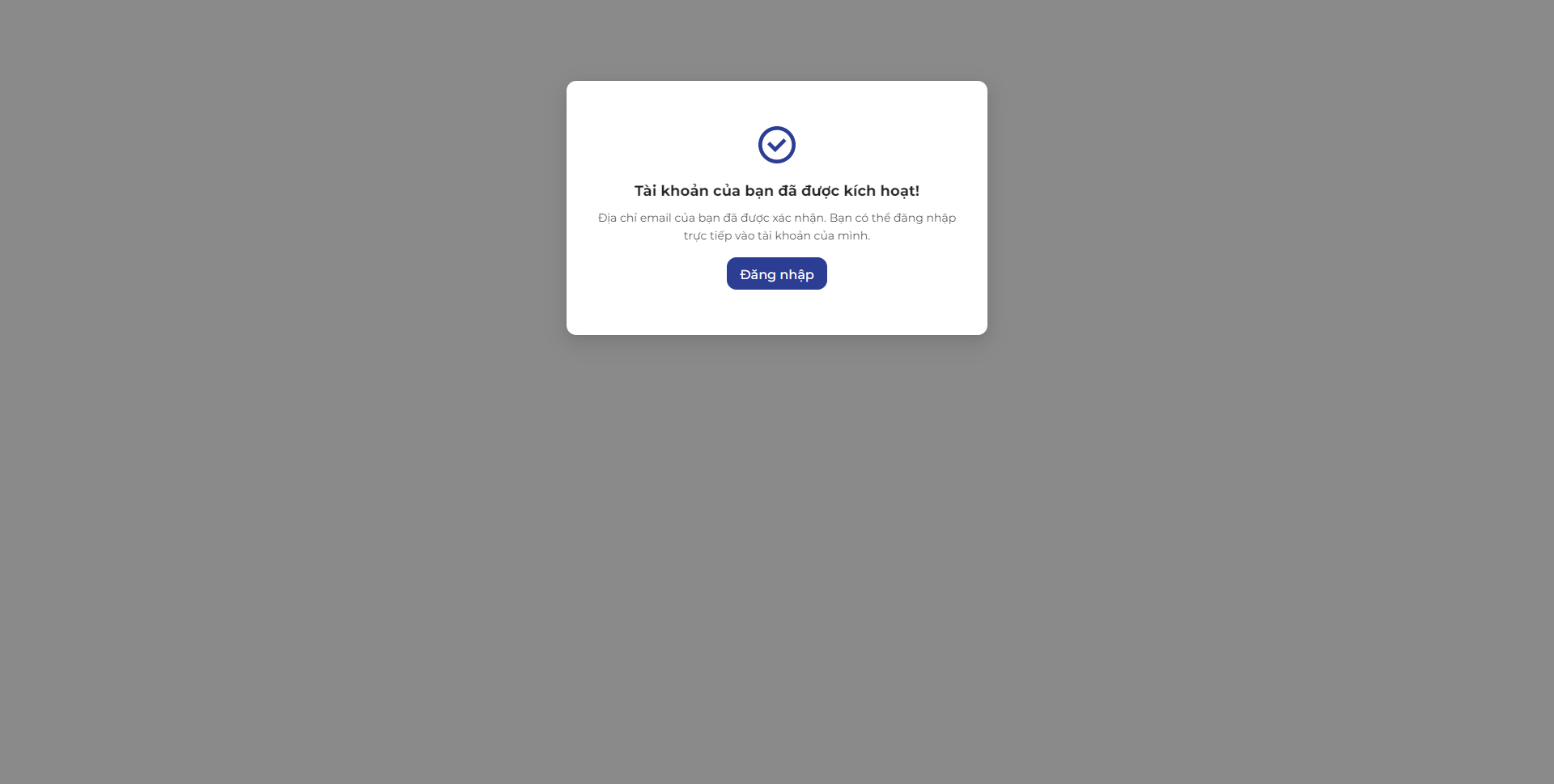
Hệ thống hiển thị thông báo người dùng đã kích hoạt thành công, sẵn sàng truy cập vào nền tảng oneSME
Đăng nhập vào hệ thống bằng tài khoản hộ kinh doanh#
Có 2 bước người dùng có thể đăng nhập vào hệ thống:
Vào trực tiếp màn hình đăng nhập theo đường dẫn đăng nhập vào nền tảng
Người dùng bấm vào nút Đăng nhập trên thông báo hiển thị tài khoản kích hoạt
- Vào màn hình đăng nhập của hệ thống
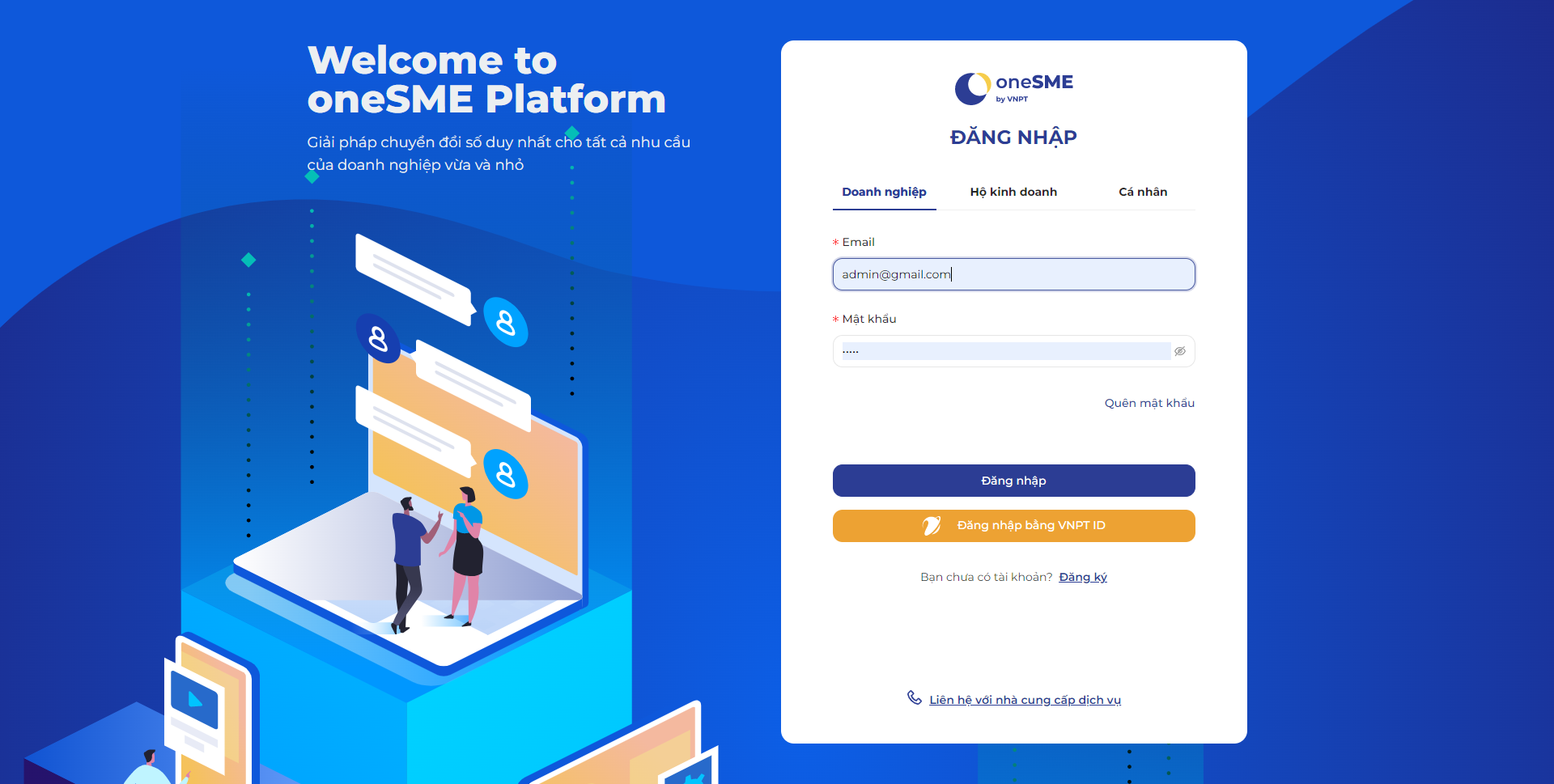
Chọn Tab Hộ kinh doanh
Nhập tài khoản và mật khẩu vừa được đăng ký
Nhập Email và Mật khẩu đã đăng ký tài khoản SME ⇒ bấm nút Đăng nhập, khi đăng nhập thành công, hệ thống sẽ di chuyển đến màn hình Trang chủ SME Portal.
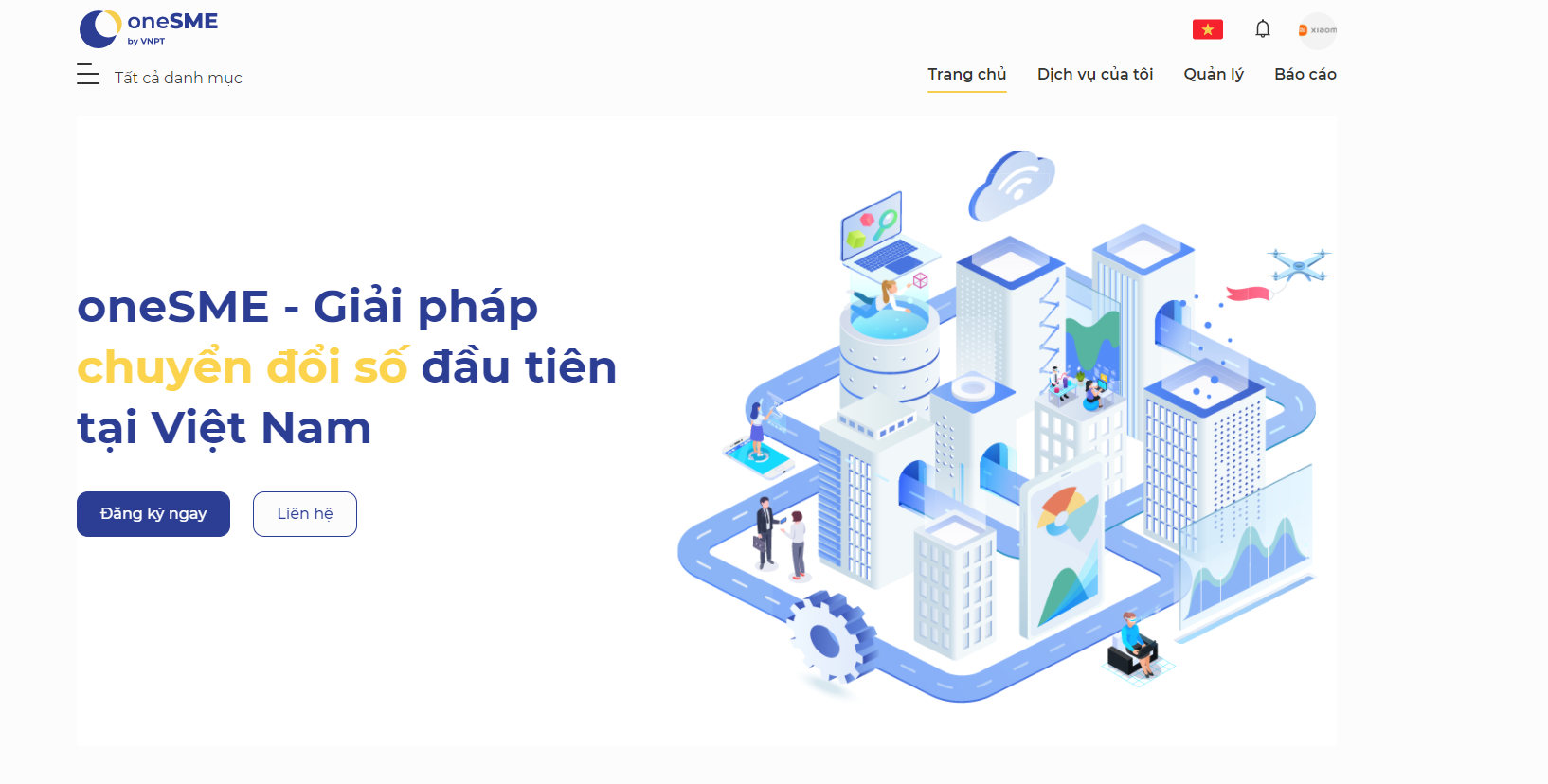
Đăng ký tài khoản cho cá nhân#
Có 2 cách để người dùng đăng ký tài khoản cá nhân:
- Đăng ký bằng email
- Đăng ký bằng Google, facebook
Đăng ký tài khoản cá nhân bằng email#
- Vào màn hình đăng nhập của hệ thống
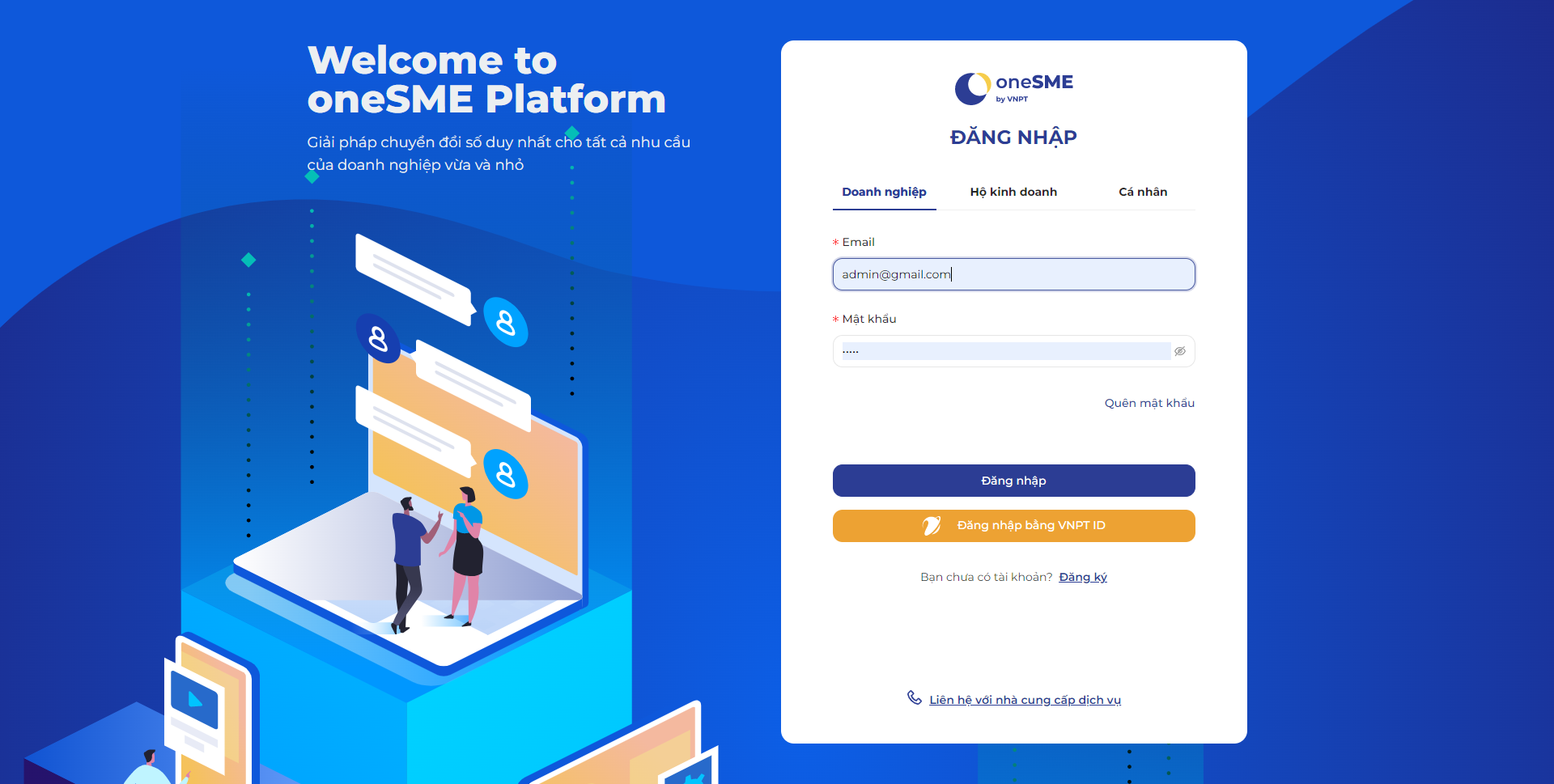
- Bấm nút Đăng ký để vào màn hình đăng ký tài khoản / Chọn Cá nhân
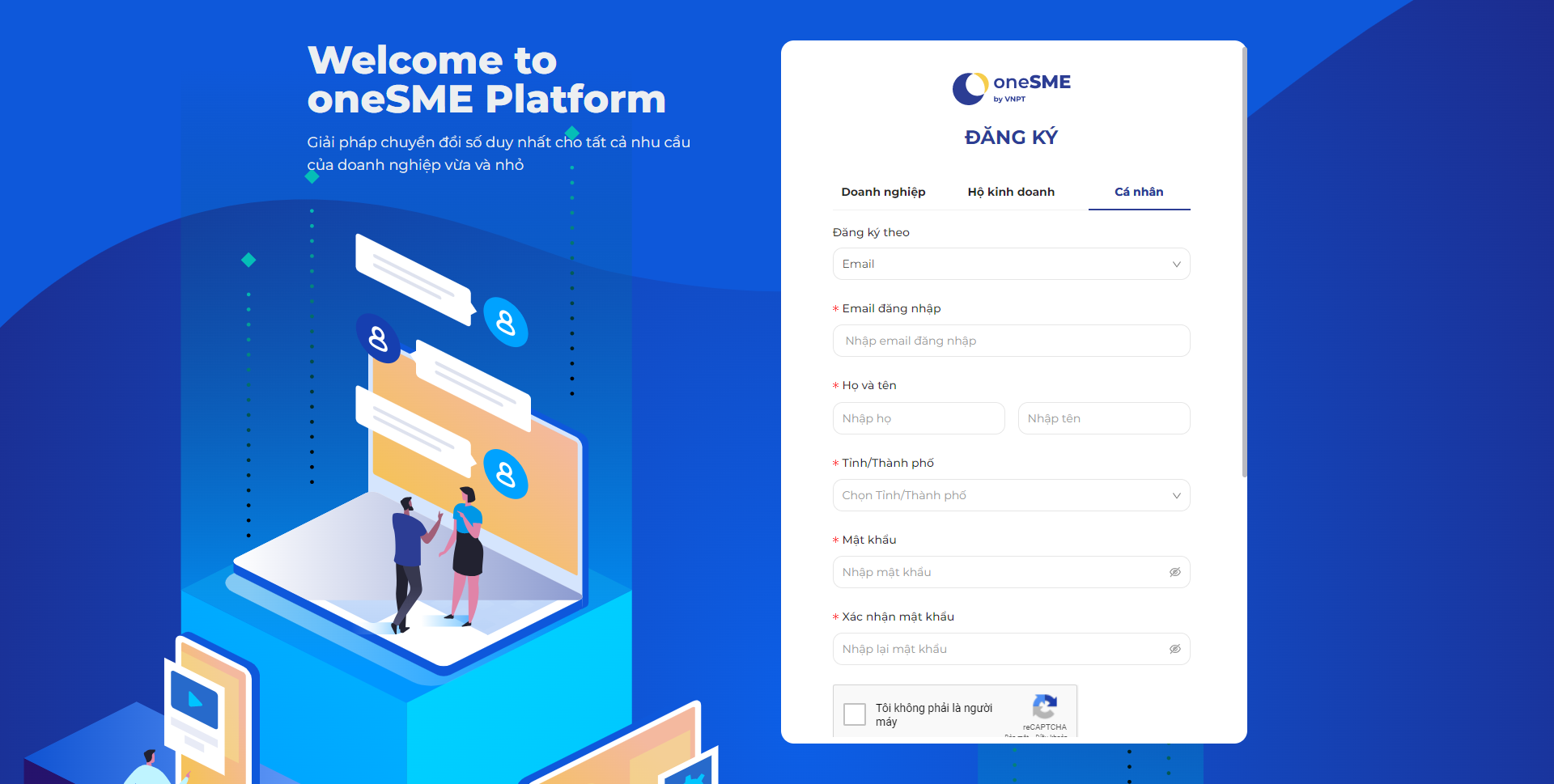
- Nhập các thông tin :
- Email đăng nhập
- Họ và tên
- Thành phố/tỉnh
- Mật khẩu
- Xác nhận mật khẩu
Chọn checkbox Captcha và Đồng ý với Điều khoản sử dụng
Sau khi nhập đầy đủ thông tin, bấm nút Đăng ký để đăng ký tài khoản, hệ thống sẽ thông báo đăng ký thành công và gửi Email kích hoạt tài khoản đến Email mà bạn đã đăng ký.
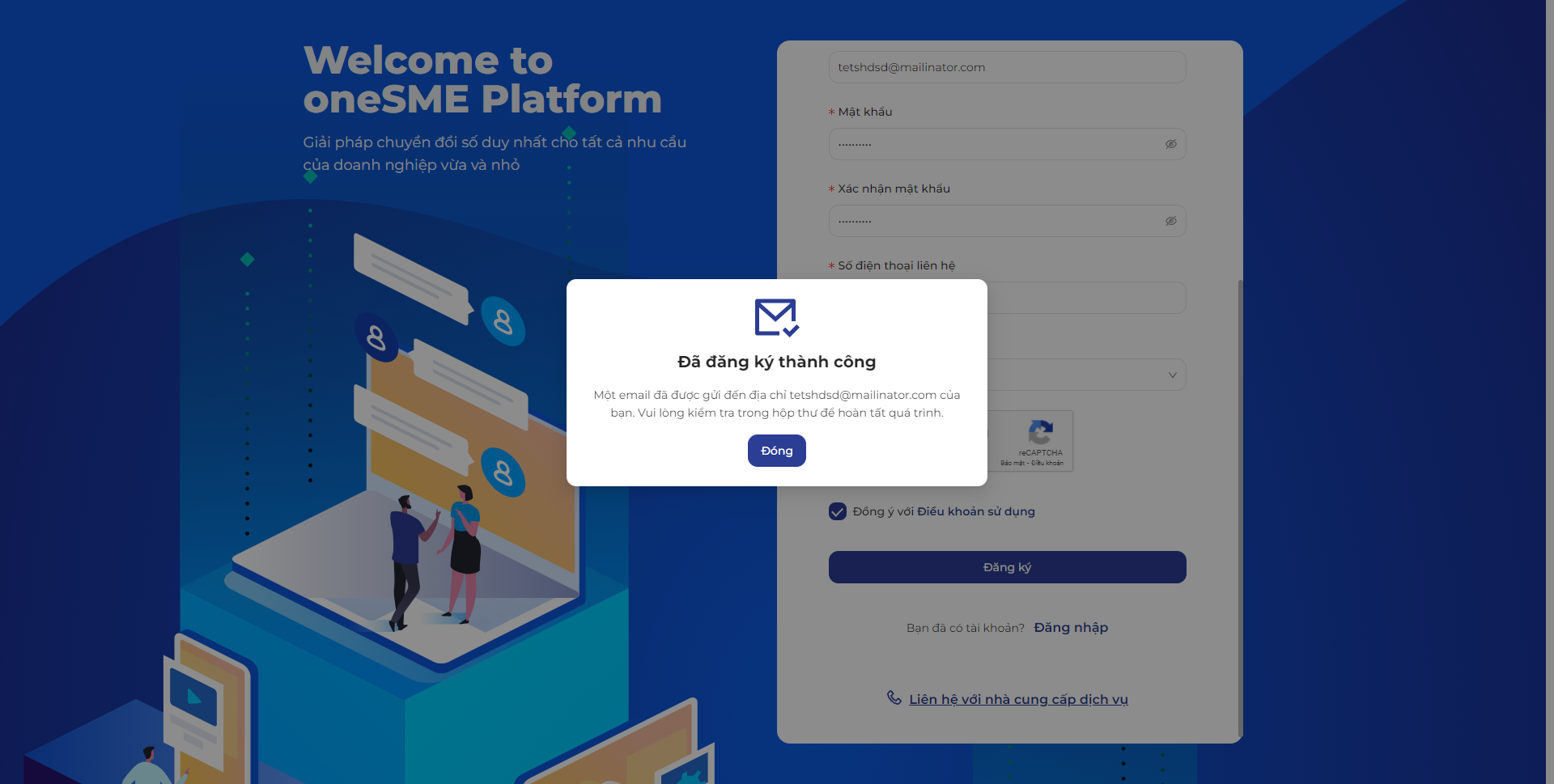
- Nhấn vào link được gửi đến Email của bạn để kích hoạt tài khoản, hệ thống sẽ thông báo kích hoạt tài khoản thành công.
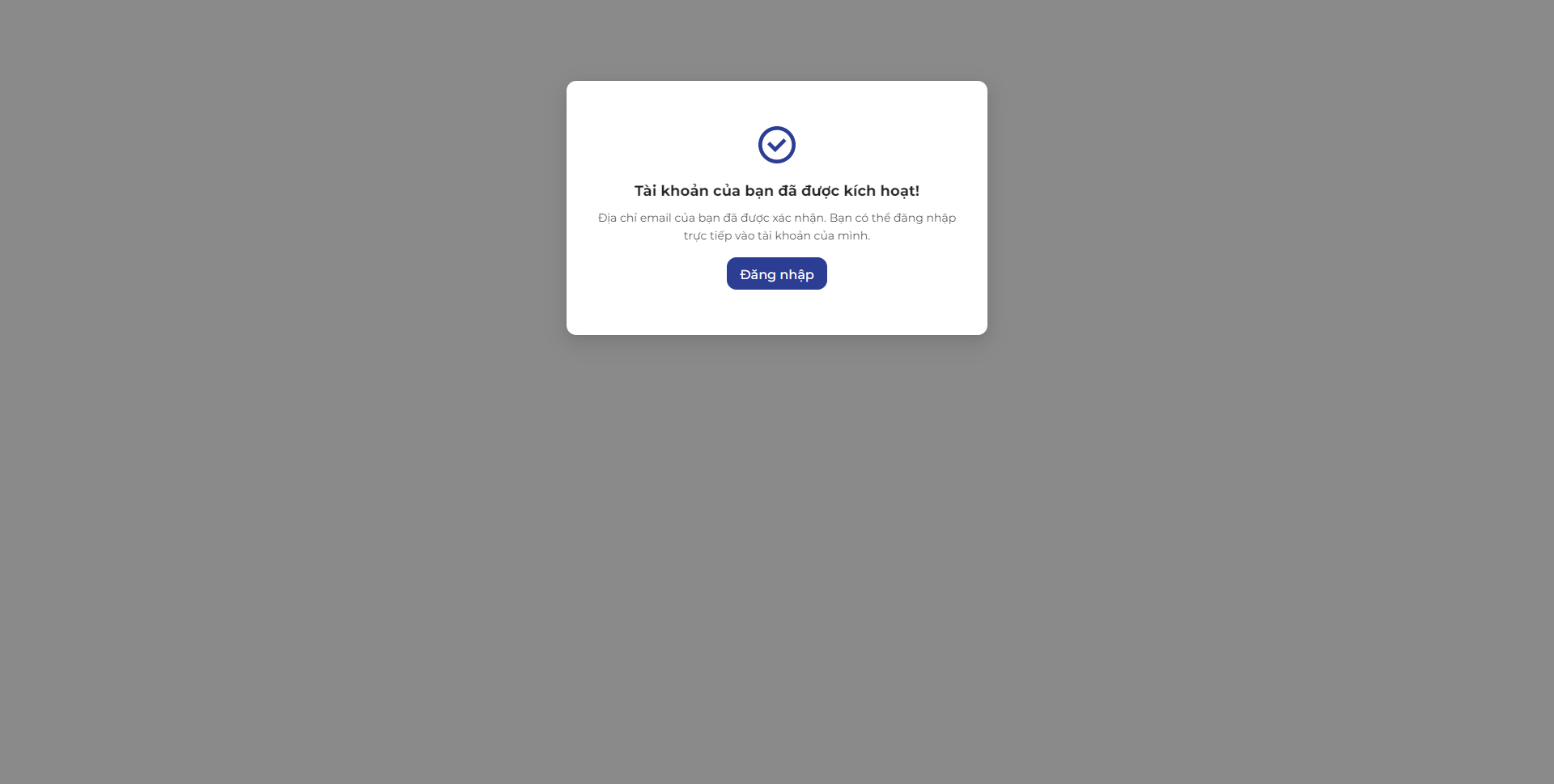
Hệ thống hiển thị thông báo người dùng đã kích hoạt thành công, sẵn sàng truy cập vào nền tảng oneSME
Đăng ký tài khoản cá nhân bằng google, facebook#
- Vào màn hình đăng nhập của hệ thống
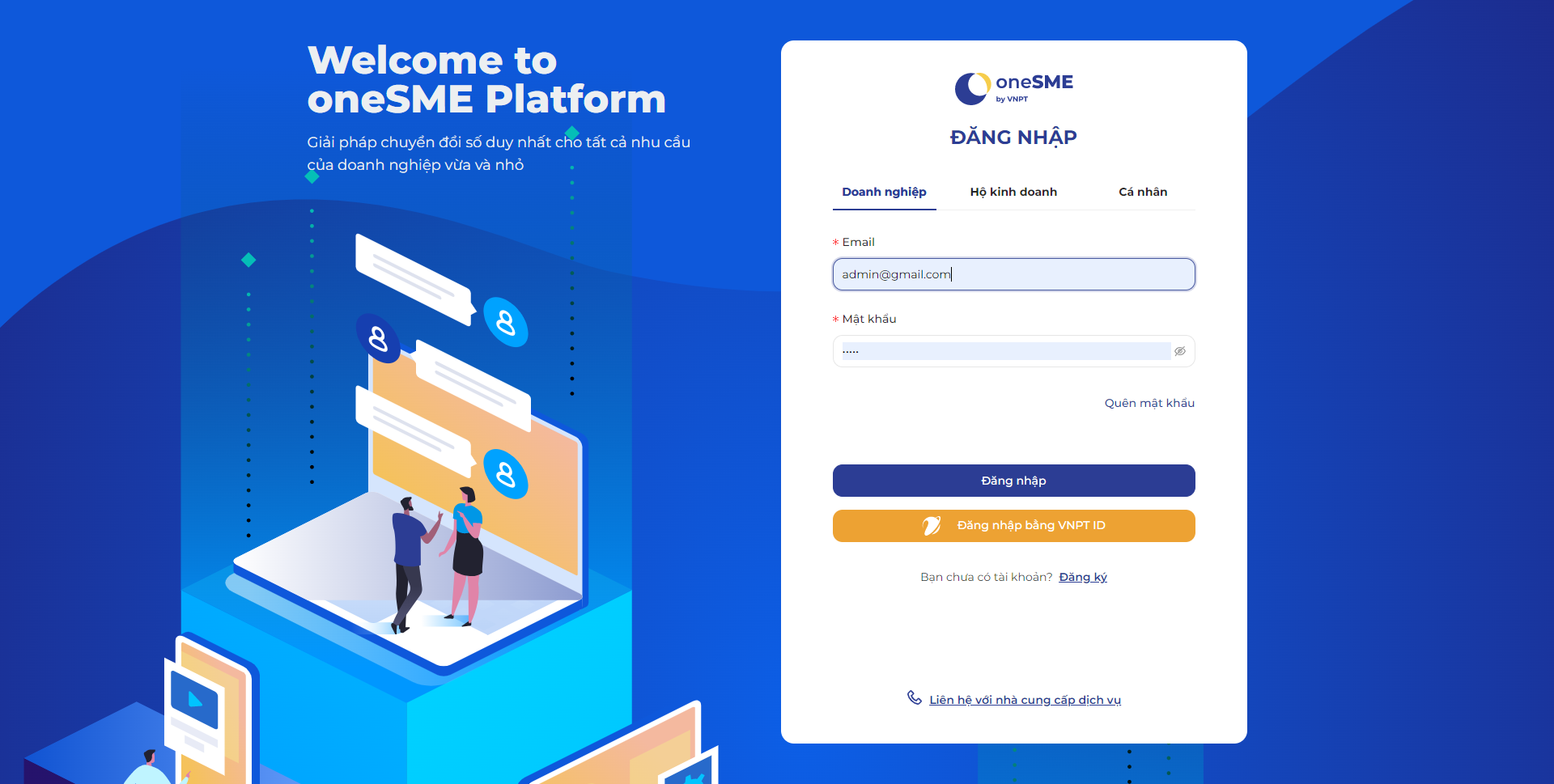
- Bấm nút Đăng ký để vào màn hình đăng ký tài khoản / Chọn Cá nhân
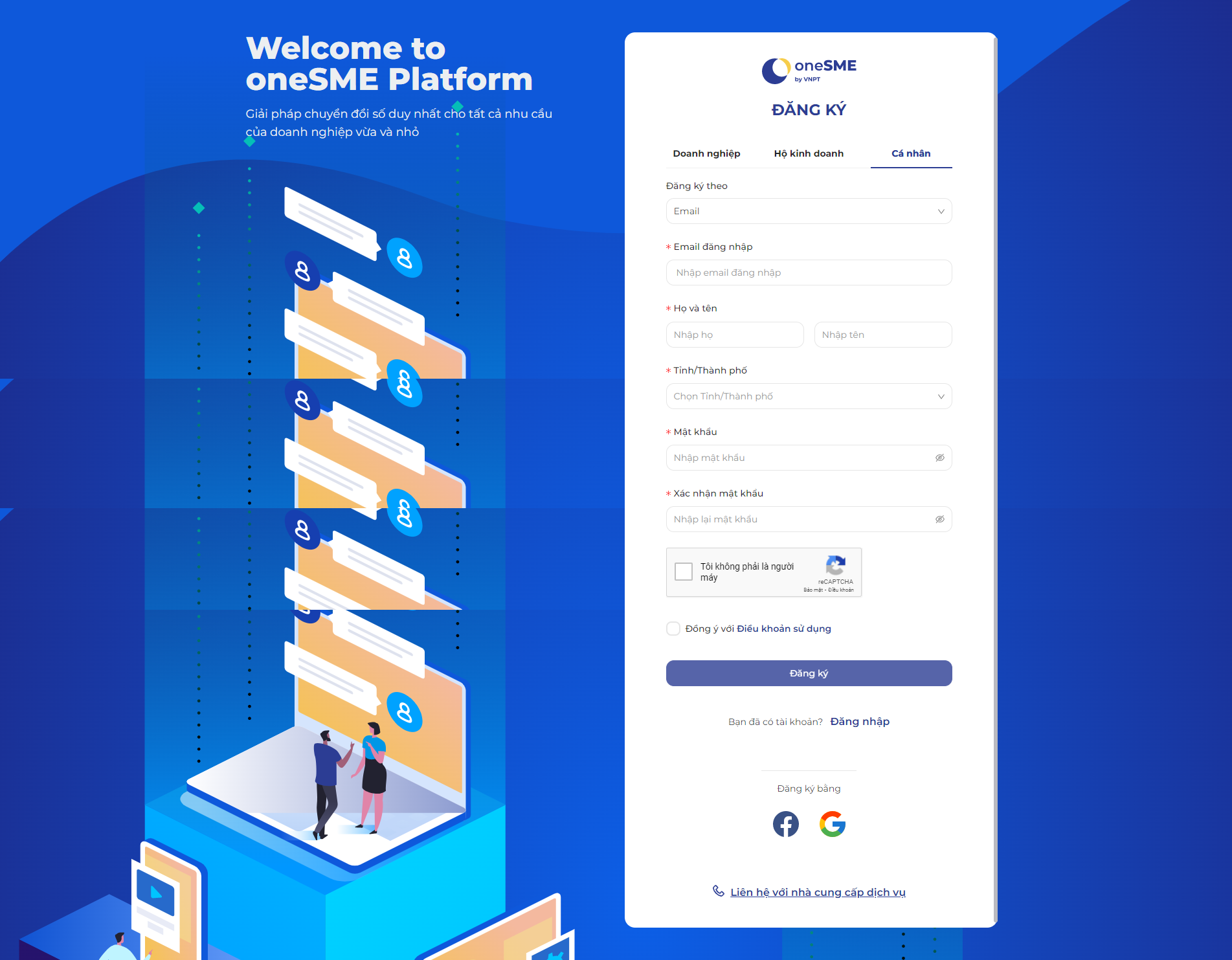
- Nhấn chọn biểu tượng facebook để đăng ký tài khoản cá nhân bằng facebook. Đi đến màn hình đăng nhập tài khoản facebook
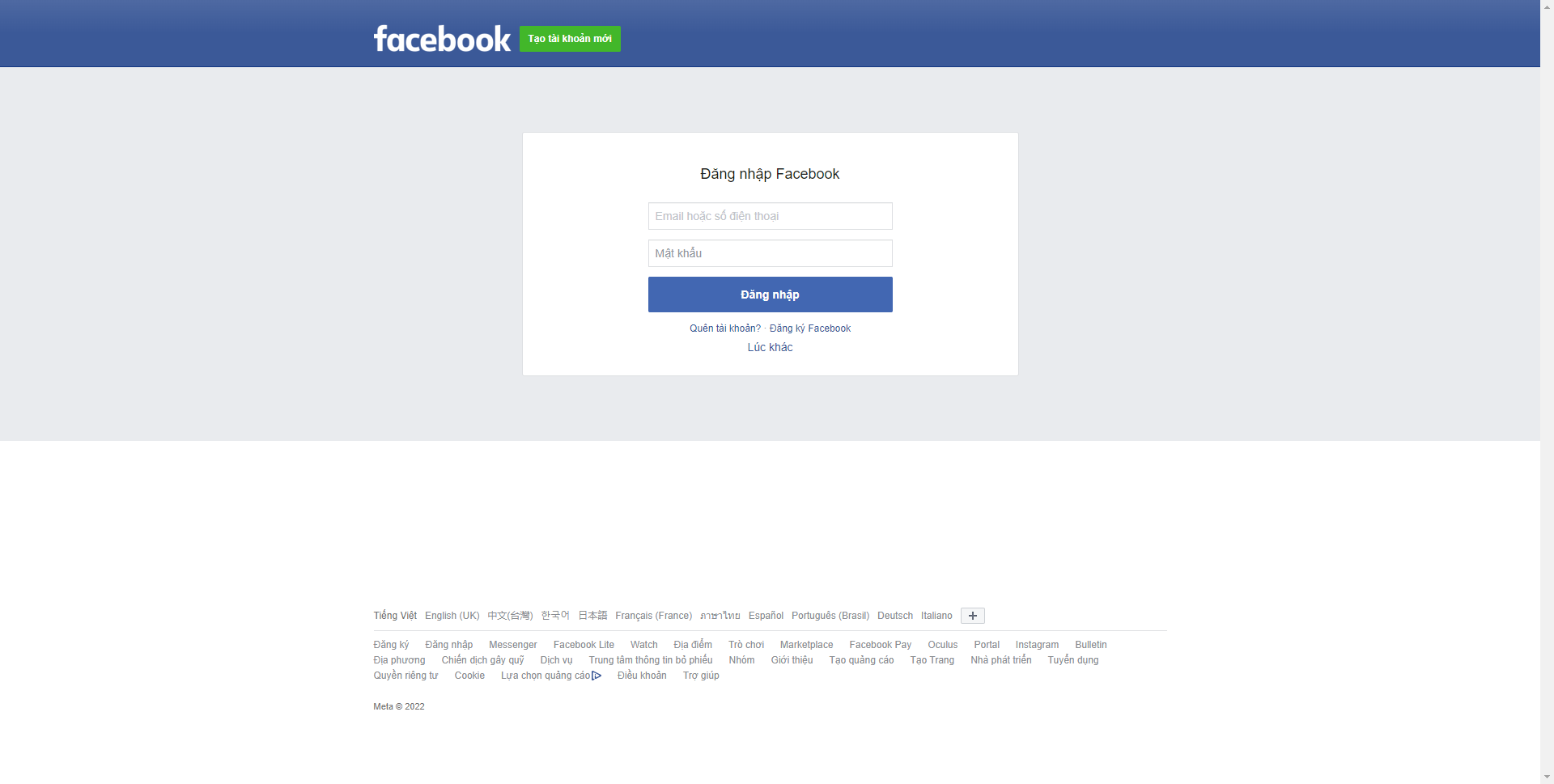
- Nhập Email/SĐT và mật khẩu facebook nhấn đăng nhập => Hệ thống sẽ hiển thị Popup yêu cầu người dùng chọn Tỉnh/thành phố để hoàn tất đăng ký tài khoản trên nền tảng SME
- Nhấn chọn biểu tượng Google để đăng ký tài khoản cá nhân bằng google. Đi đến màn hình đăng nhập tài khoản google
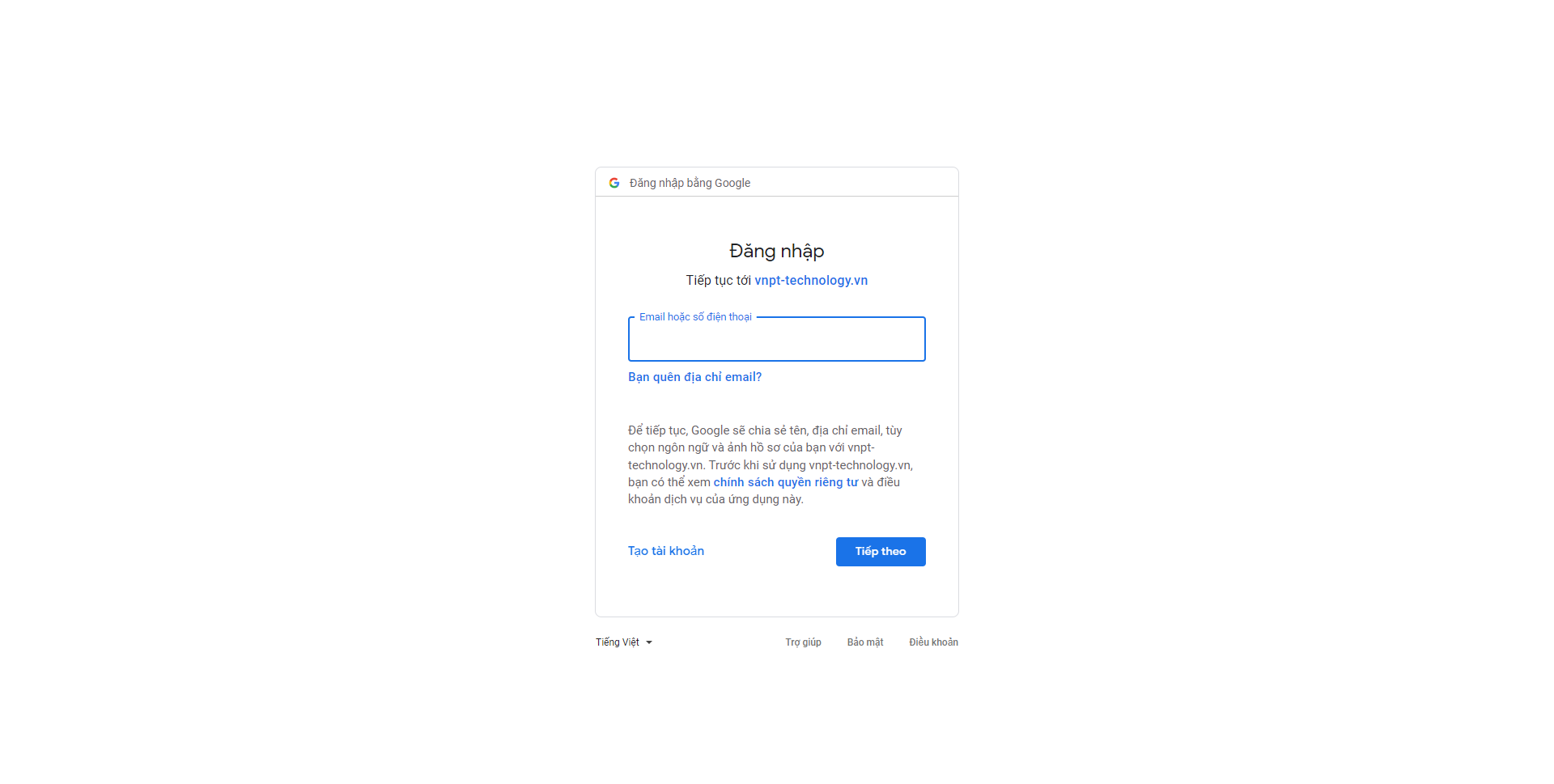
- Đăng nhập tài khoản google => Hệ thống sẽ hiển thị Popup yêu cầu người dùng chọn Tỉnh/thành phố để hoàn tất đăng ký tài khoản trên nền tảng SME
- Chọn Tỉnh/thành phố > Nhấn xác nhận => Di chuyển đến trang chủ SME
Đăng nhập vào hệ thống bằng tài khoản cá nhân#
Có 3 bước người dùng có thể đăng nhập vào hệ thống
Vào trực tiếp màn hình đăng nhập theo đường dẫn đăng nhập vào nền tảng
Người dùng bấm vào nút Đăng nhập trên thông báo hiển thị tài khoản kích hoạt
Đăng nhập bằng facebook/google
- Vào màn hình đăng nhập của hệ thống
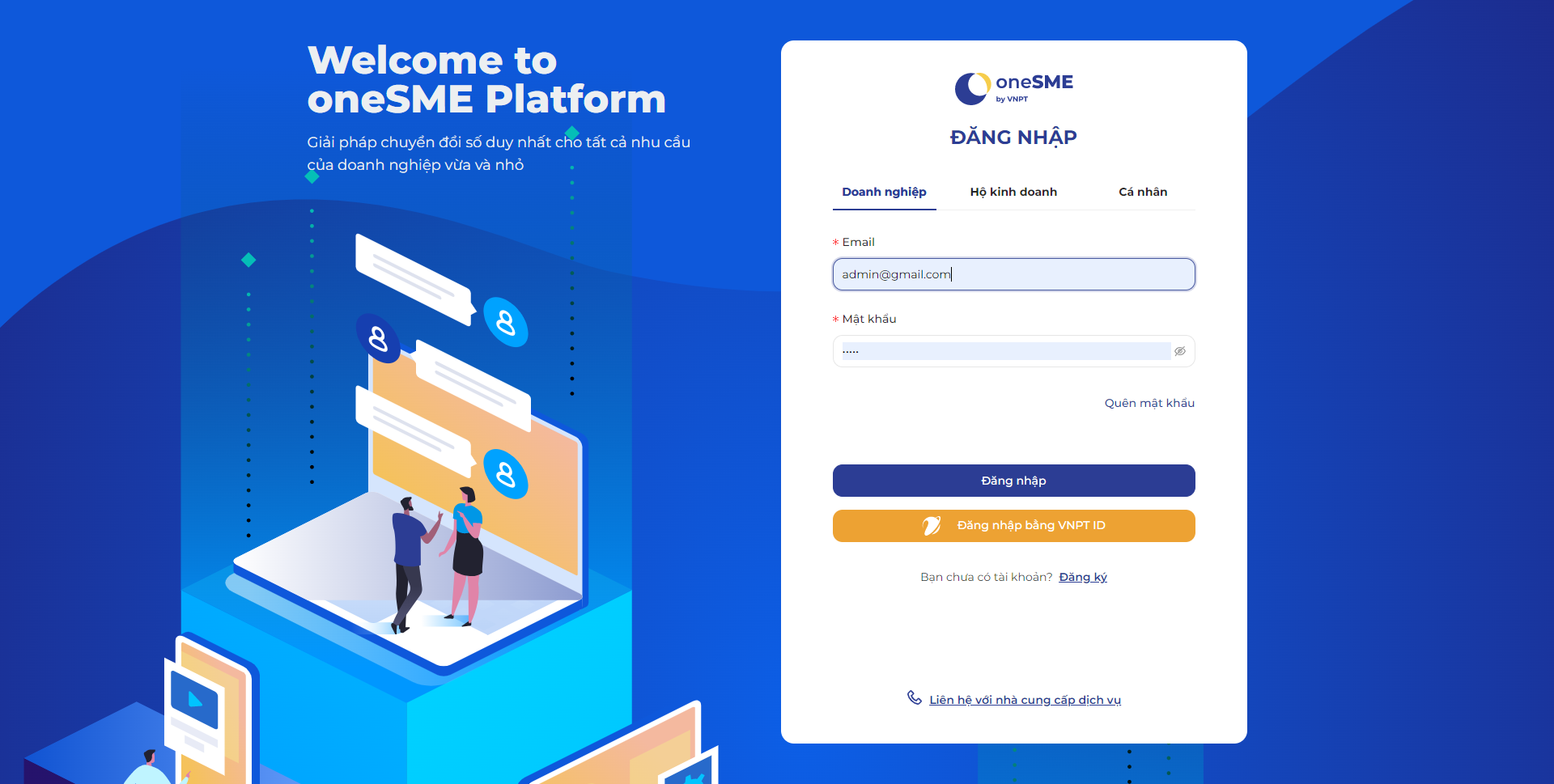
- Chọn Tab cá nhân
- Nhập tài khoản và mật khẩu vừa được đăng ký
- Nhập Email và Mật khẩu đã đăng ký tài khoản SME ⇒ bấm nút Đăng nhập, khi đăng nhập thành công, hệ thống sẽ di chuyển đến màn hình Trang chủ SME Portal.
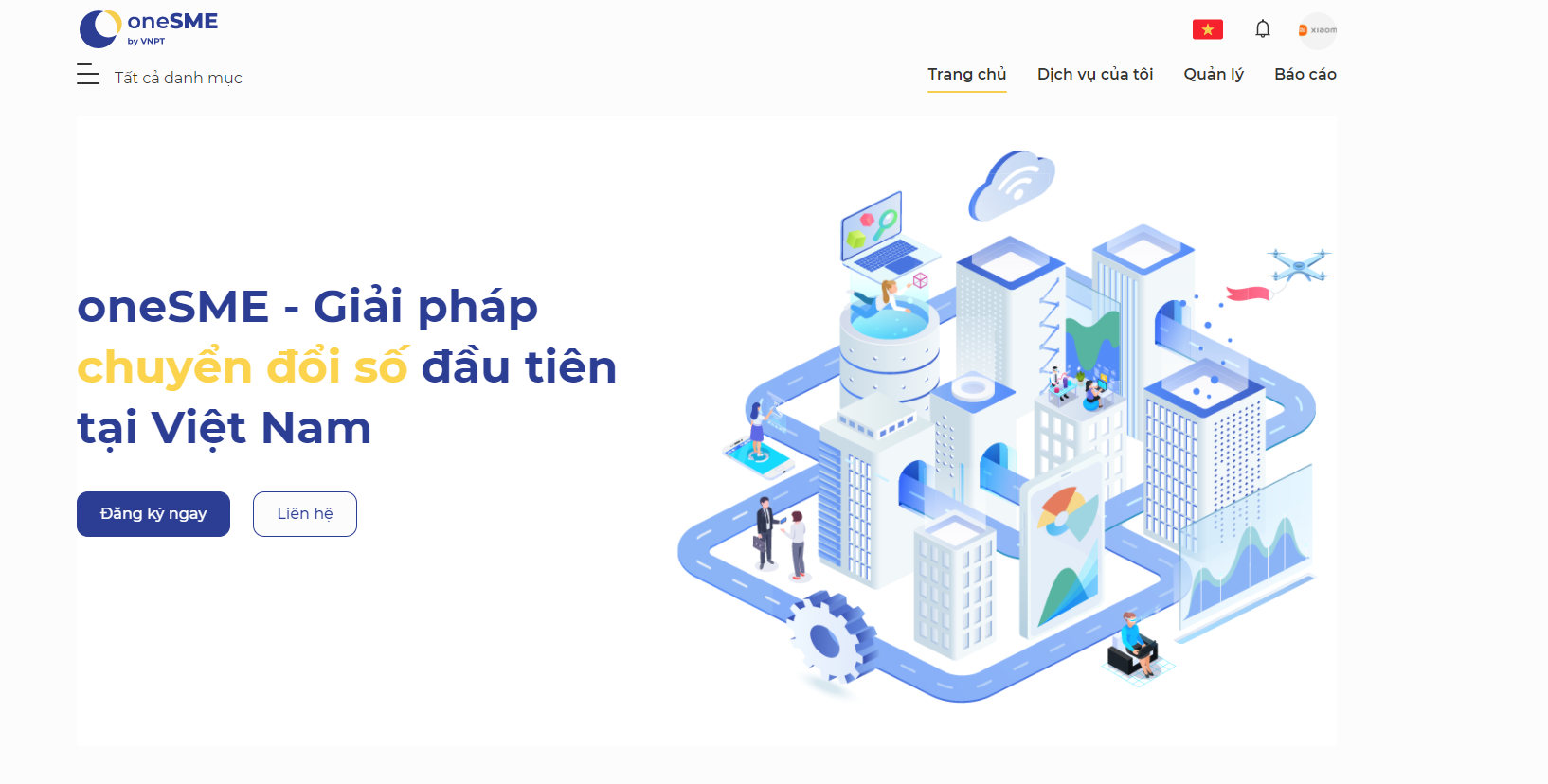
Đăng nhập bằng facebook/google#
Vào màn hình đăng nhập hệ thống > Chọn tab Khách hàng cá nhân
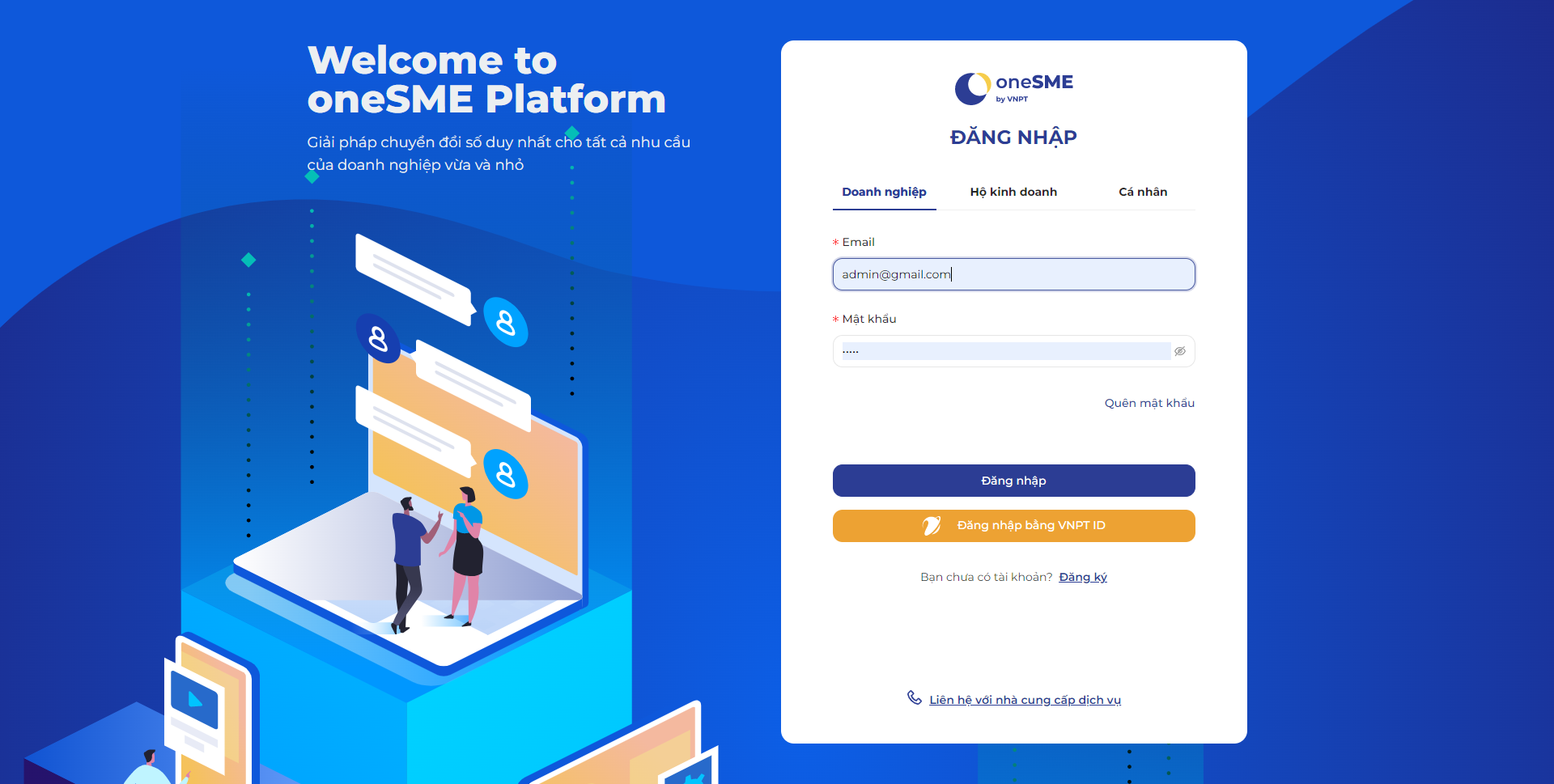
Nhấn vào biểu tượng facebook/google => Hệ thống di chuyển đến màn hình đăng nhập facebook/google
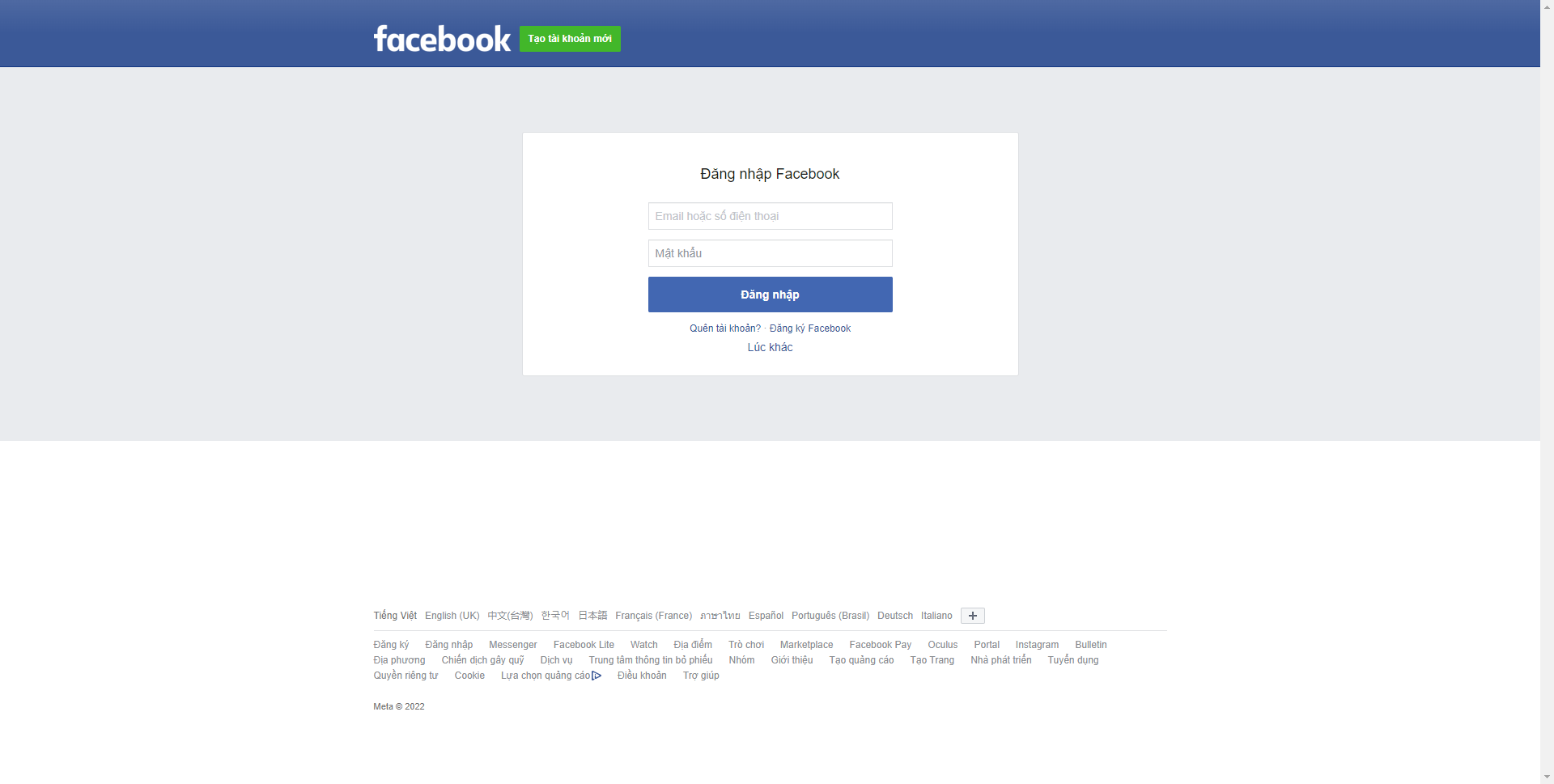
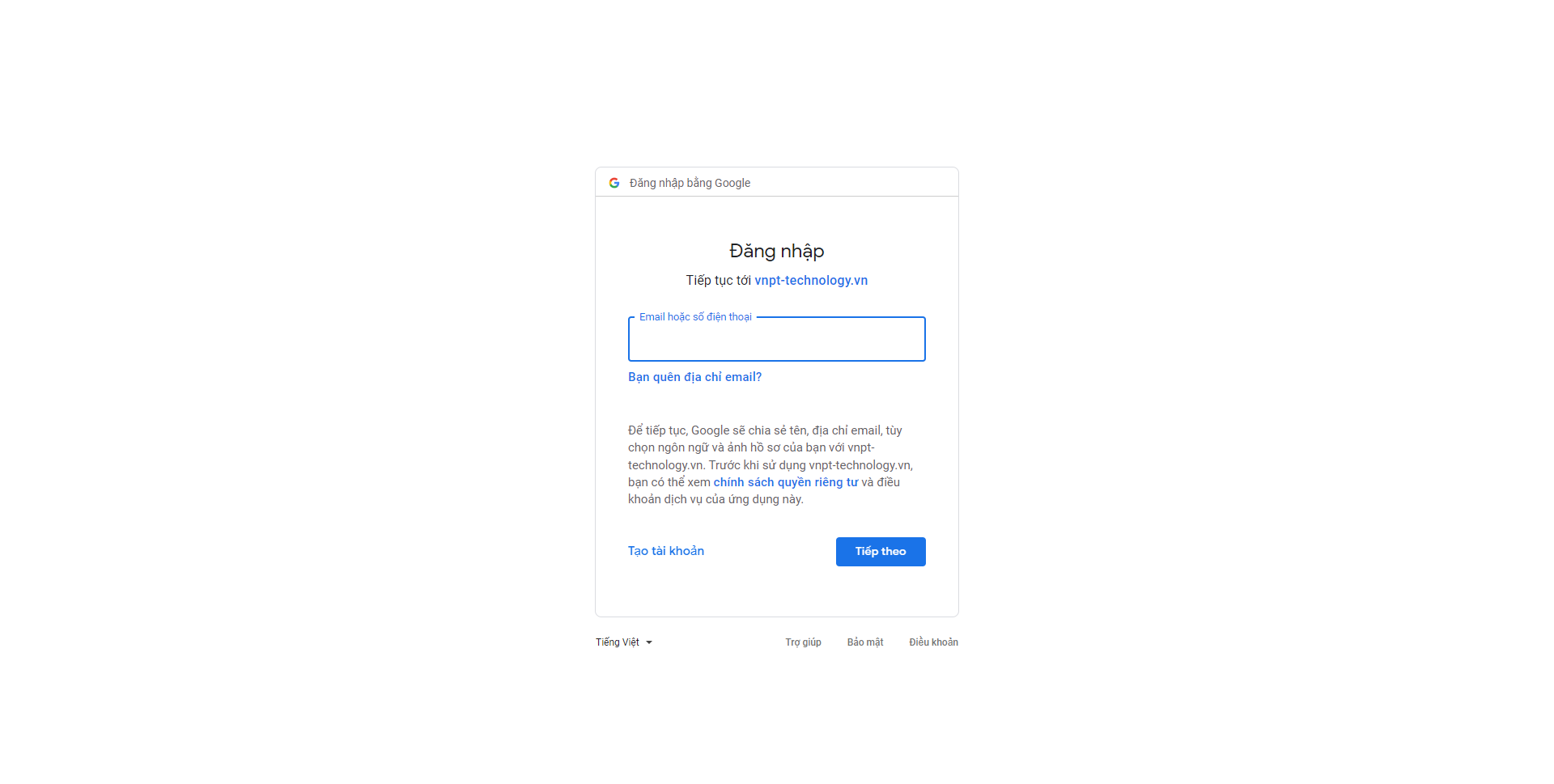
Đăng nhập tài khoản facebool/google => Hệ thống di chuyển đến trang chủ SME
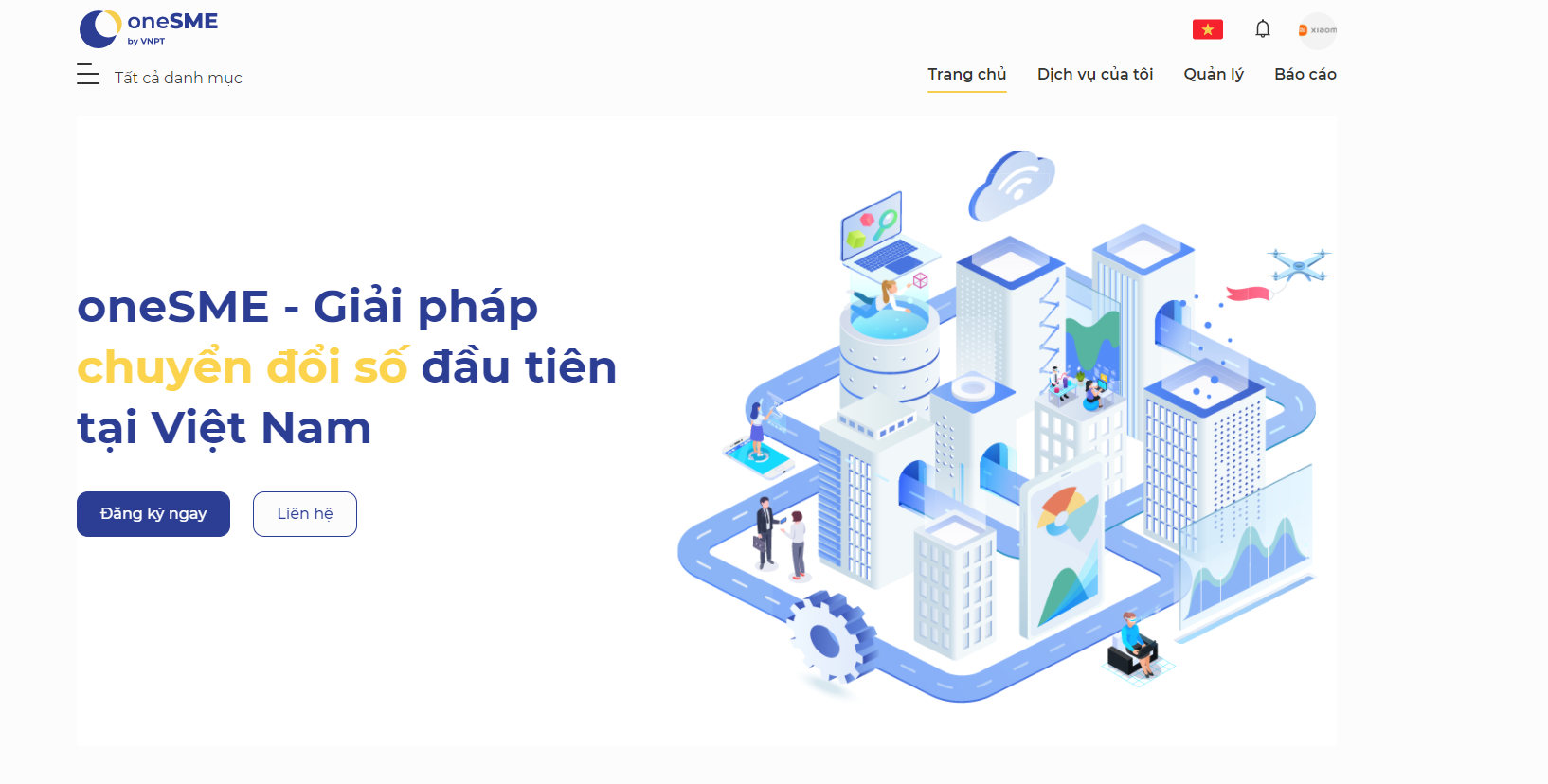
Đăng nhập bằng tài khoản VNPT ID#
Đối với những đối tượng đã có tài khoản VNPT ID thì có thể sử dụng chính tài khoản này để đăng nhập vào nền tảng oneSME
- Trên màn hình đăng nhập của hệ thống
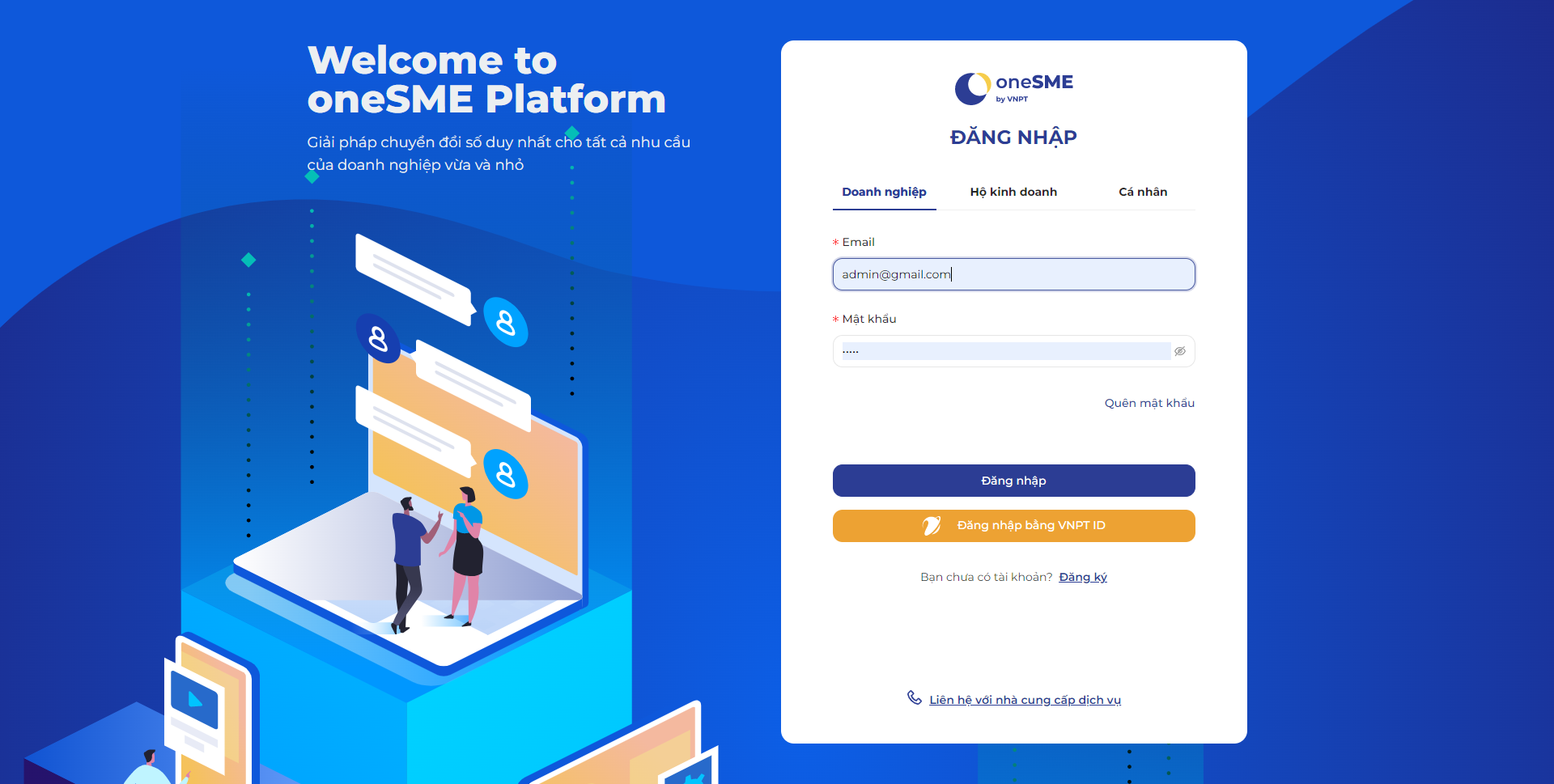
Hệ thống chuyển sang màn hình đăng nhập bằng tài khoản VNPT ID
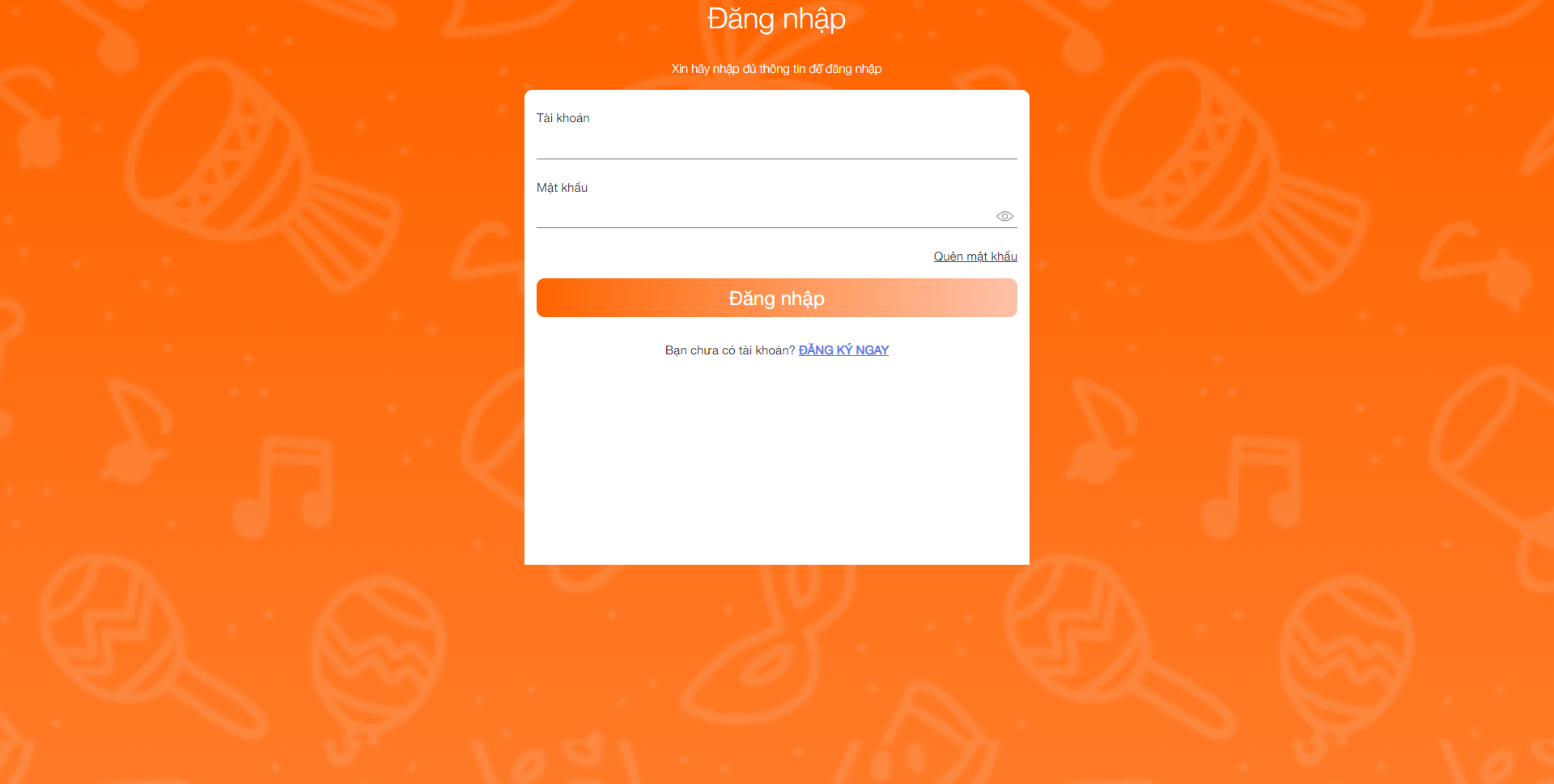
- Nhập tài khoản và mật khẩu, sau đó nhấn nút Đăng nhập, nhập thành công, hệ thống sẽ di chuyển đến màn hình Trang chủ SME Portal
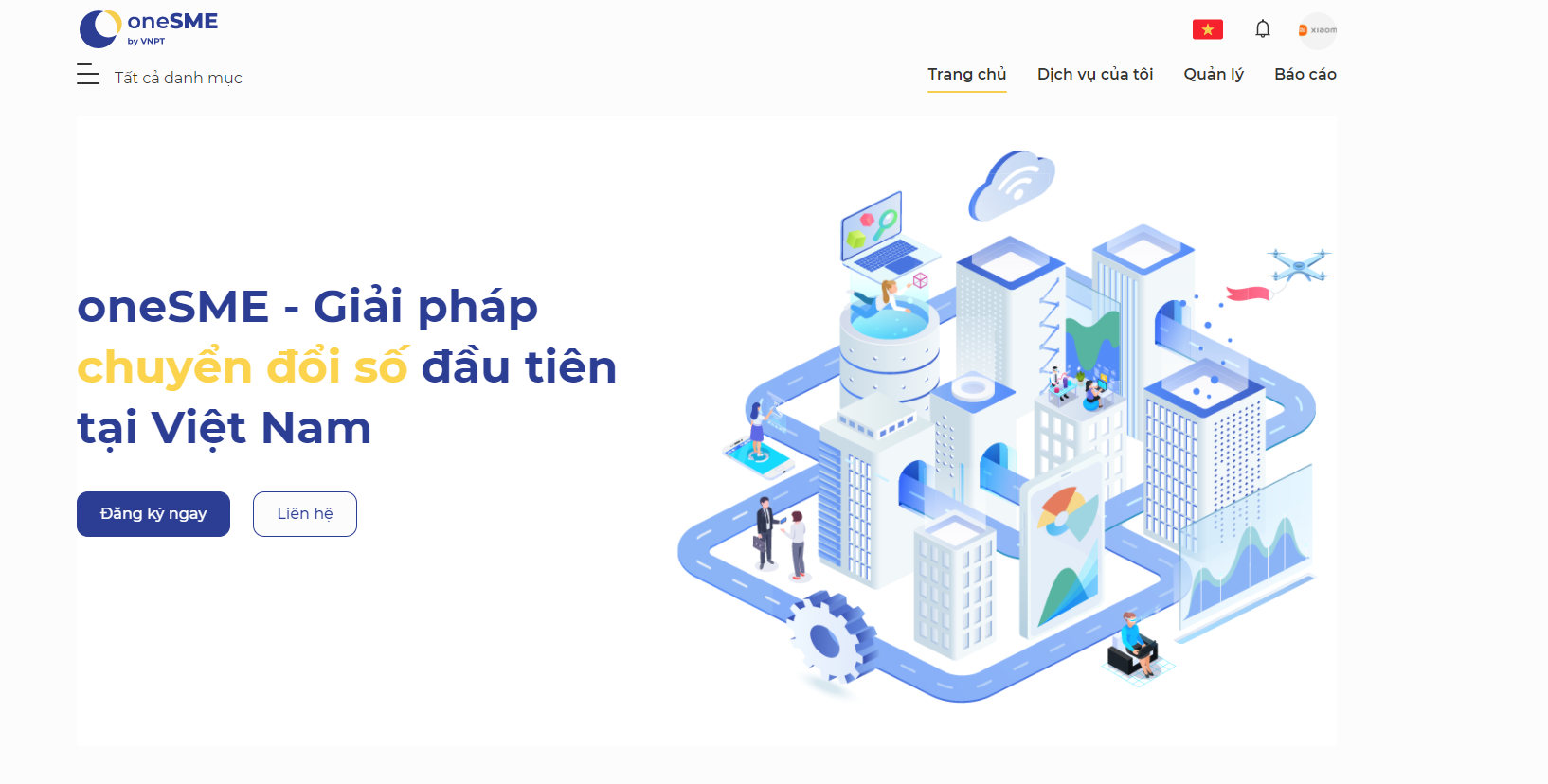
Cập nhật thông tin cá nhân#
Trong trường hợp người dùng muốn thay đổi thông tin thì có thể vào mục Hồ sơ cá nhân để chỉnh sửa lại thông tin cá nhân của họ.
- Trên trang chủ, nhấn vào ảnh đại diện của bạn trên phần đầu trang để mở ra danh sách cài đặt cho doanh nghiệp, nhấn nút Hồ sơ cá nhân để di chuyển đến màn hình Hồ sơ cá nhân.
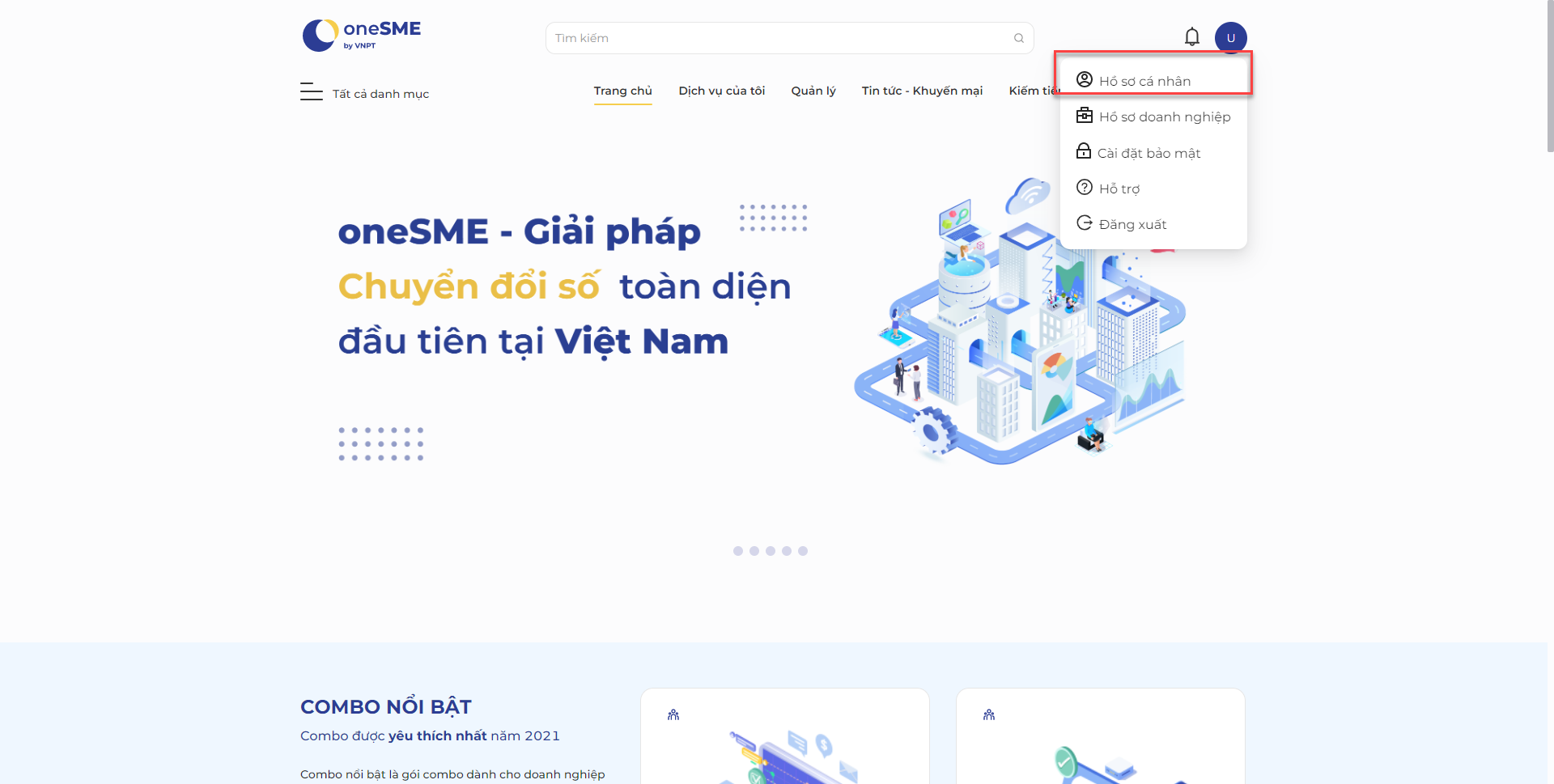
Hiển thị màn hình Hồ sơ cá nhân:
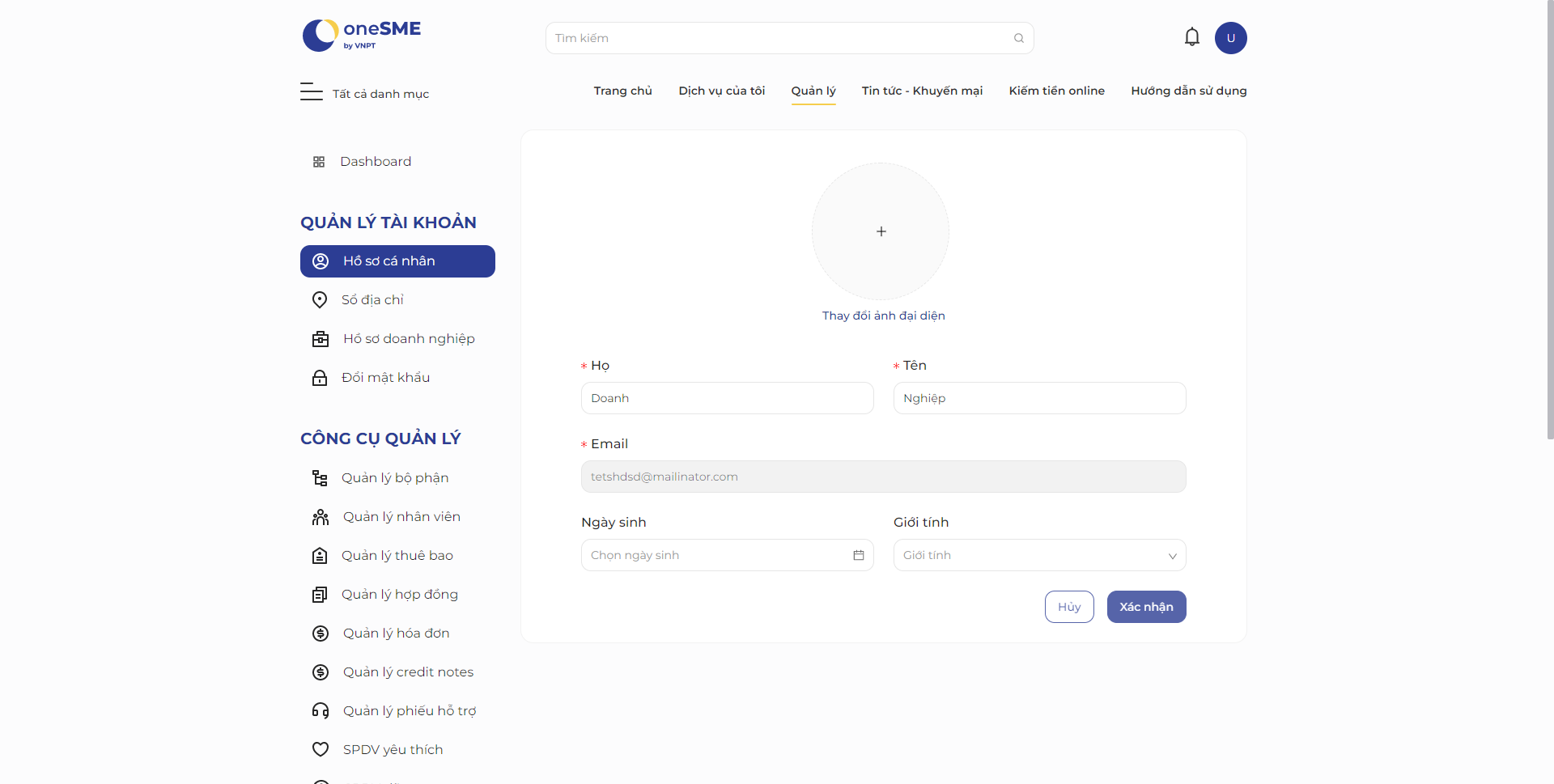
Với tài khoản là SME thì trường TechID sẽ bỏ trống
Với tài khoản là VNPT ID thì trường TechID sẽ tự động load ID của tài khoản
- Nhập thông tin cần thay đổi ⇒ sau đó bấm nút Xác nhận
Hiển thị popup xác nhận cập nhật thông tin

- Trên thông báo, bấm nút Xác nhận để hoàn thành cập nhật thông tin
Thông tin cá nhân sẽ được cập nhật trên hệ thông theo thay đổi mới nhất của họ.
Cập nhật thông tin doanh nghiệp#
Khi doanh nghiệp muốn chỉnh sửa thông tin doanh nghiệp khi có sự thay đổi về doanh nghiệp, người đại diện thì người dùng có thể vào mục Hồ sơ doanh nghiệp để chỉnh sửa thông tin cho doanh nghiệp của họ.
- Trên trang chủ, nhấn vào ảnh đại diện của bạn trên phần đầu trang để mở ra danh sách cài đặt cho doanh nghiệp, nhấn nút Hồ sơ doanh nghiệp để di chuyển đến màn hình Hồ sơ Hồ sơ doanh nghiệp.
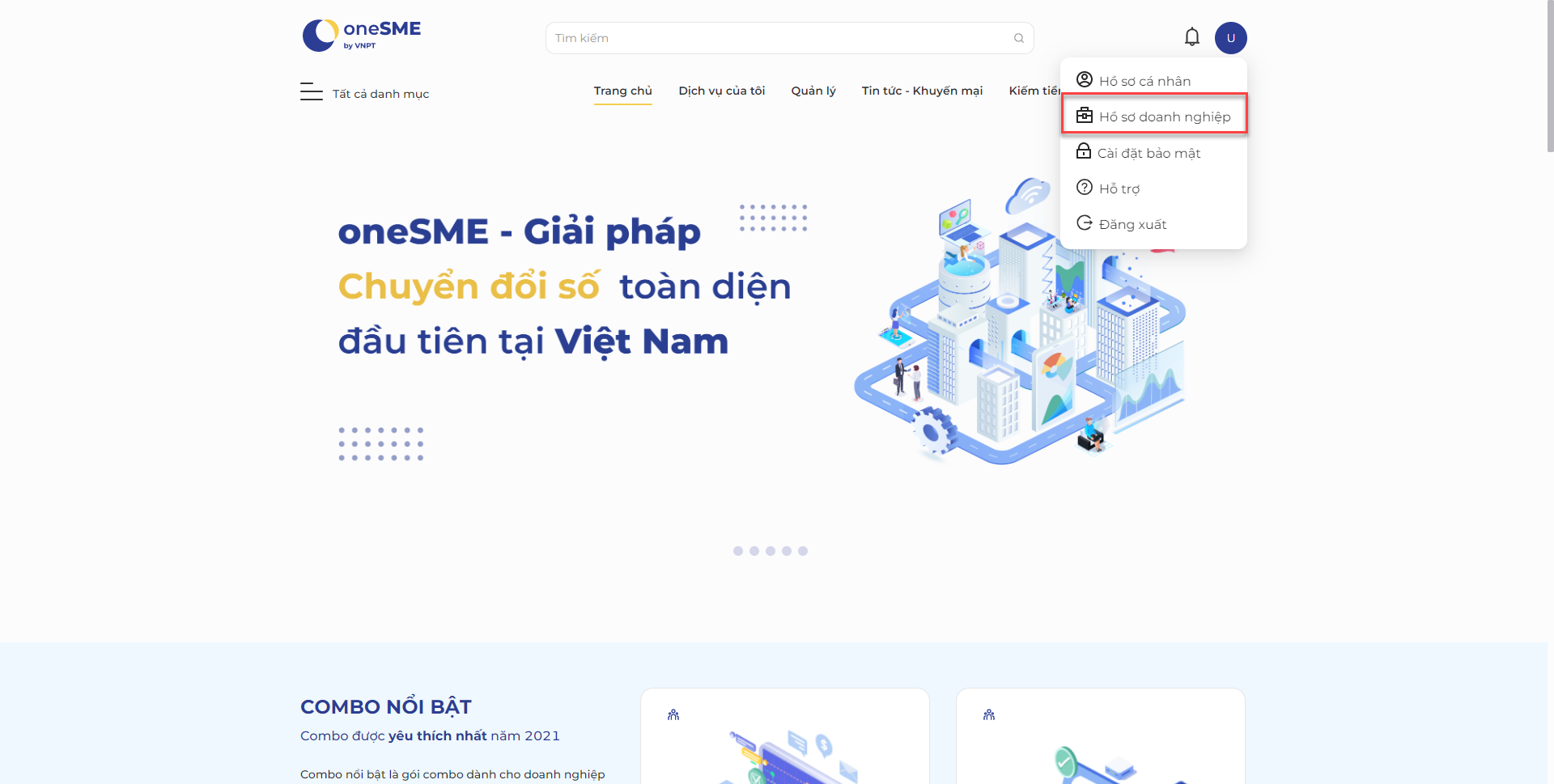
Hiển thị màn hình Hồ sơ doanh nghiệp/ Thông tin doanh nghiệp

- Nhập thông tin cần thay đổi về thông tin doanh nghiệp, sau đó bấm nút Xác nhận
Hiển thị thông báo xác nhận cập nhật thông tin
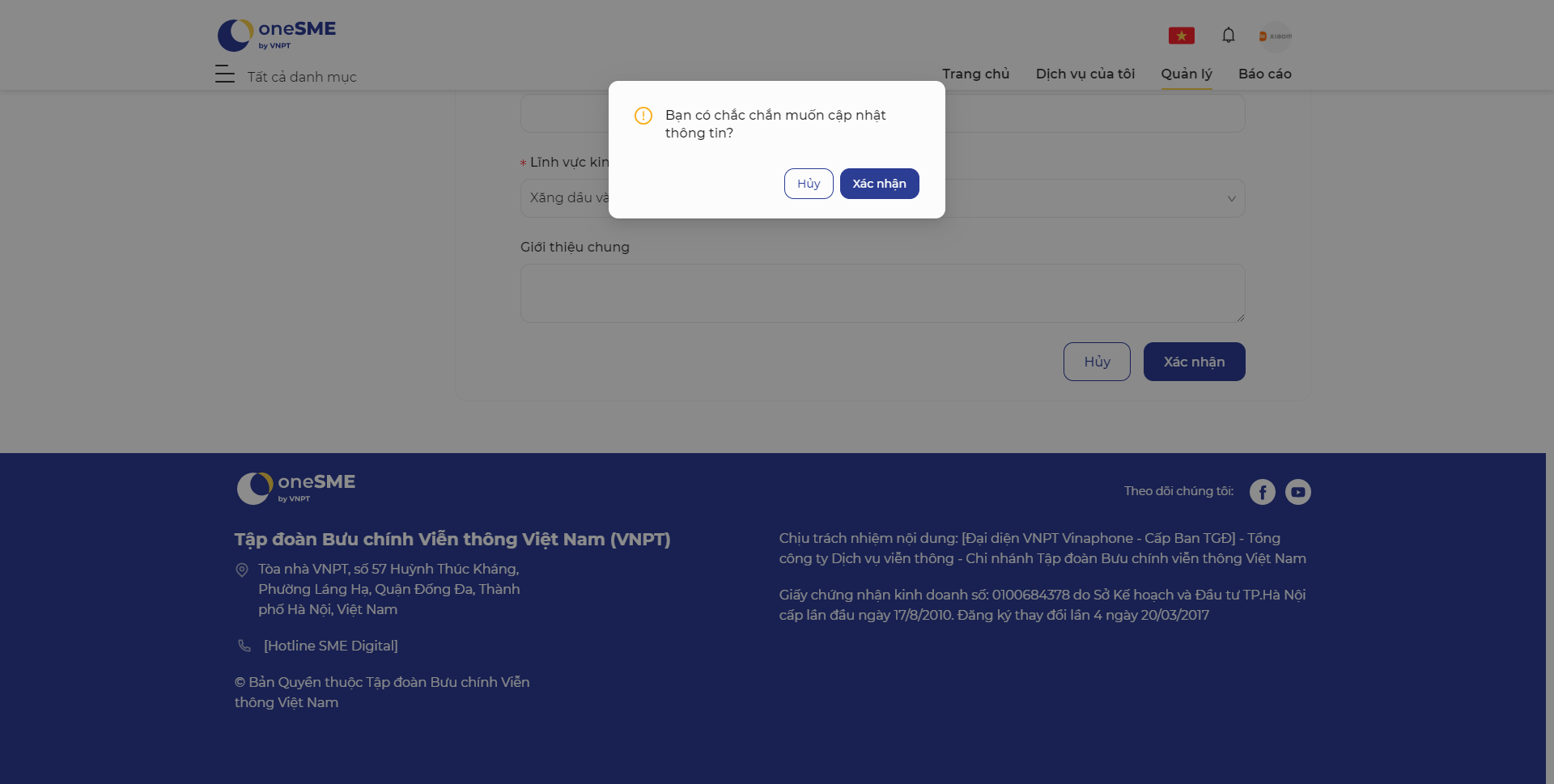
- Trên thông báo, bấm nút Xác nhận để hoàn thành thao tác cập nhật
- Bấm tab Thông tin người đại diện khi người dùng muốn thay đổi thông tin của người đại diện
Hiển thị màn hình Hồ sơ doanh nghiệp/ Thông tin người đại diện

- Nhập thông tin cần thay đổi về thông tin người đại diện ⇒ sau đó bấm nút Lưu
Hiển thị thông báo xác nhận cập nhật thông tin
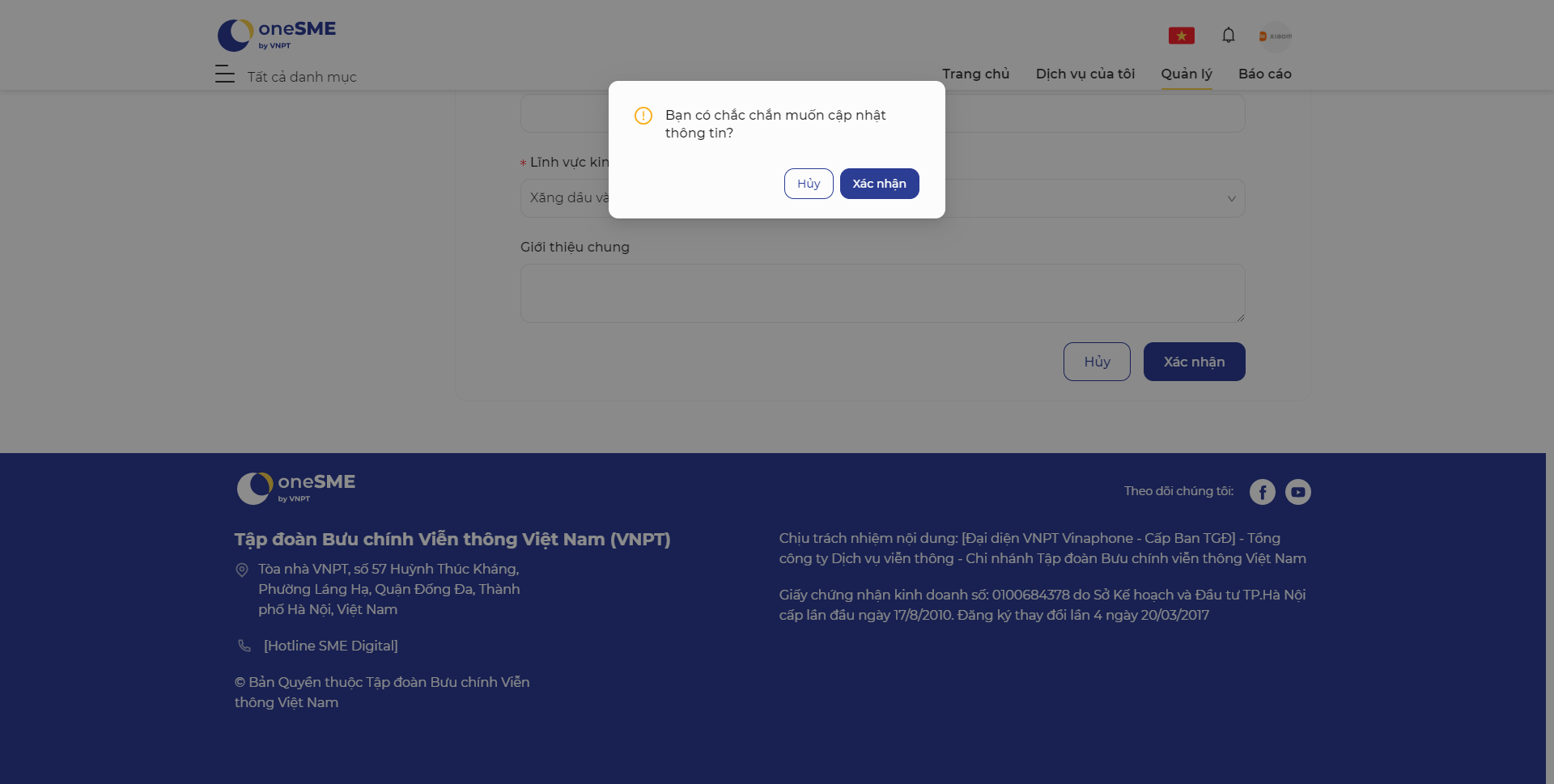
- Trên thông báo, bấm nút Xác nhận để hoàn thành thao tác cập nhật
Thông tin doanh nghiệp sẽ được cập nhật trên hệ thống.
Cài lại mật khẩu#
Để lấy lại mật khẩu cho người dùng trong trường hợp người dùng quên mật khẩu, thì hệ thống sẽ hỗ trợ cũng cấp lại 1 mật khẩu mới cho người dùng.
- Vào màn hình đăng nhập ⇒ bấm vào đường dẫn Quên mật khẩu
Hiển thị màn hình Quên mật khẩu:
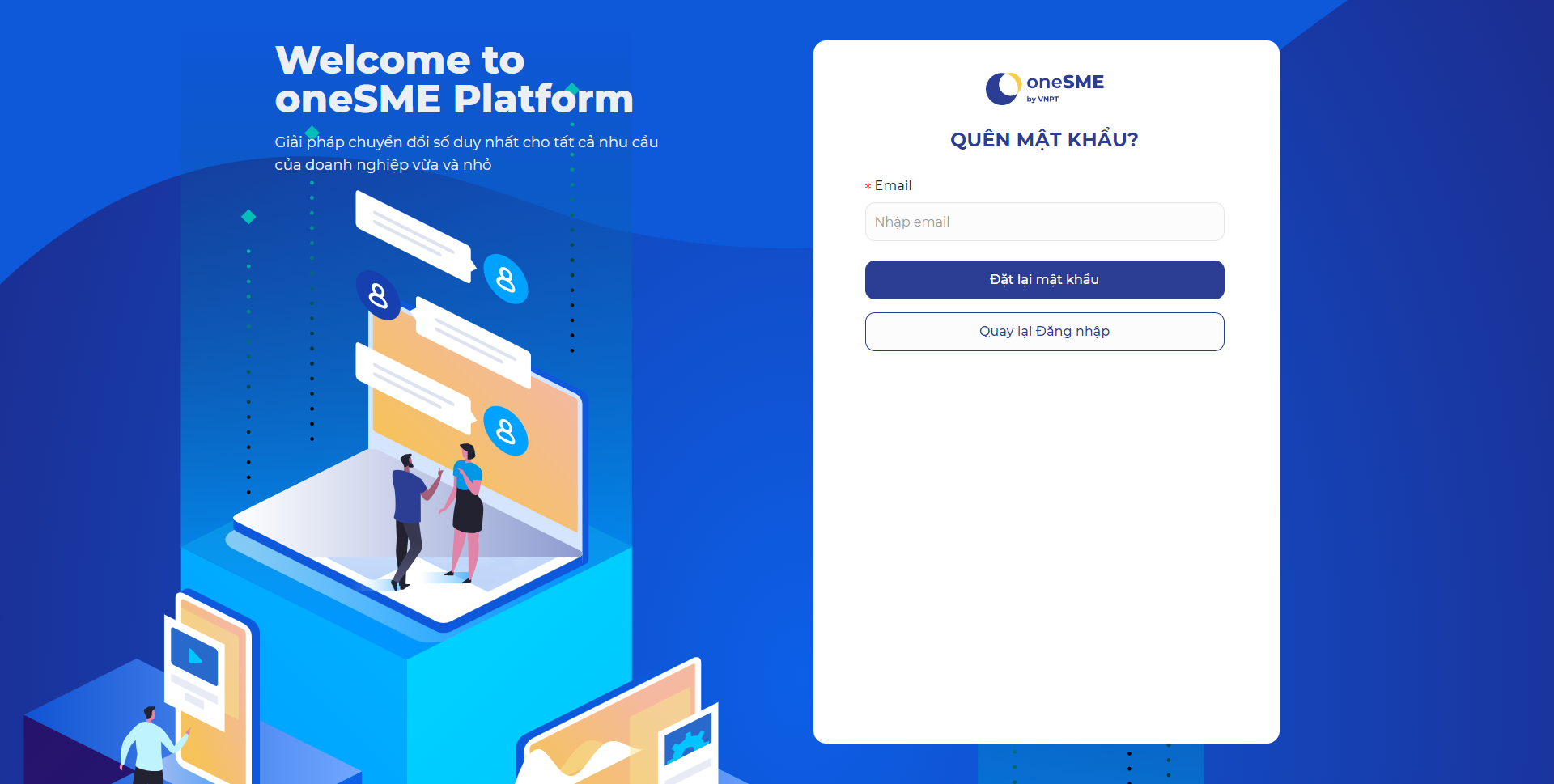
- Nhập Email đã đăng ký rồi nhấn nút Đặt lại mật khẩu, hệ thống sẽ hiển thị thông thành công và gửi email kèm đường link để đặt lại mật khẩu.

Mail thông báo hiển thị theo:
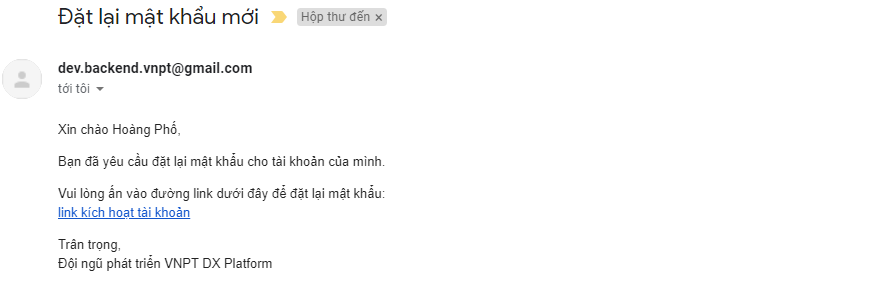
- Nhấn vào đường link trong email để đi đến màn hình Đặt lại mật khẩu
Hiển thị màn hình Đặt lại mật khẩu
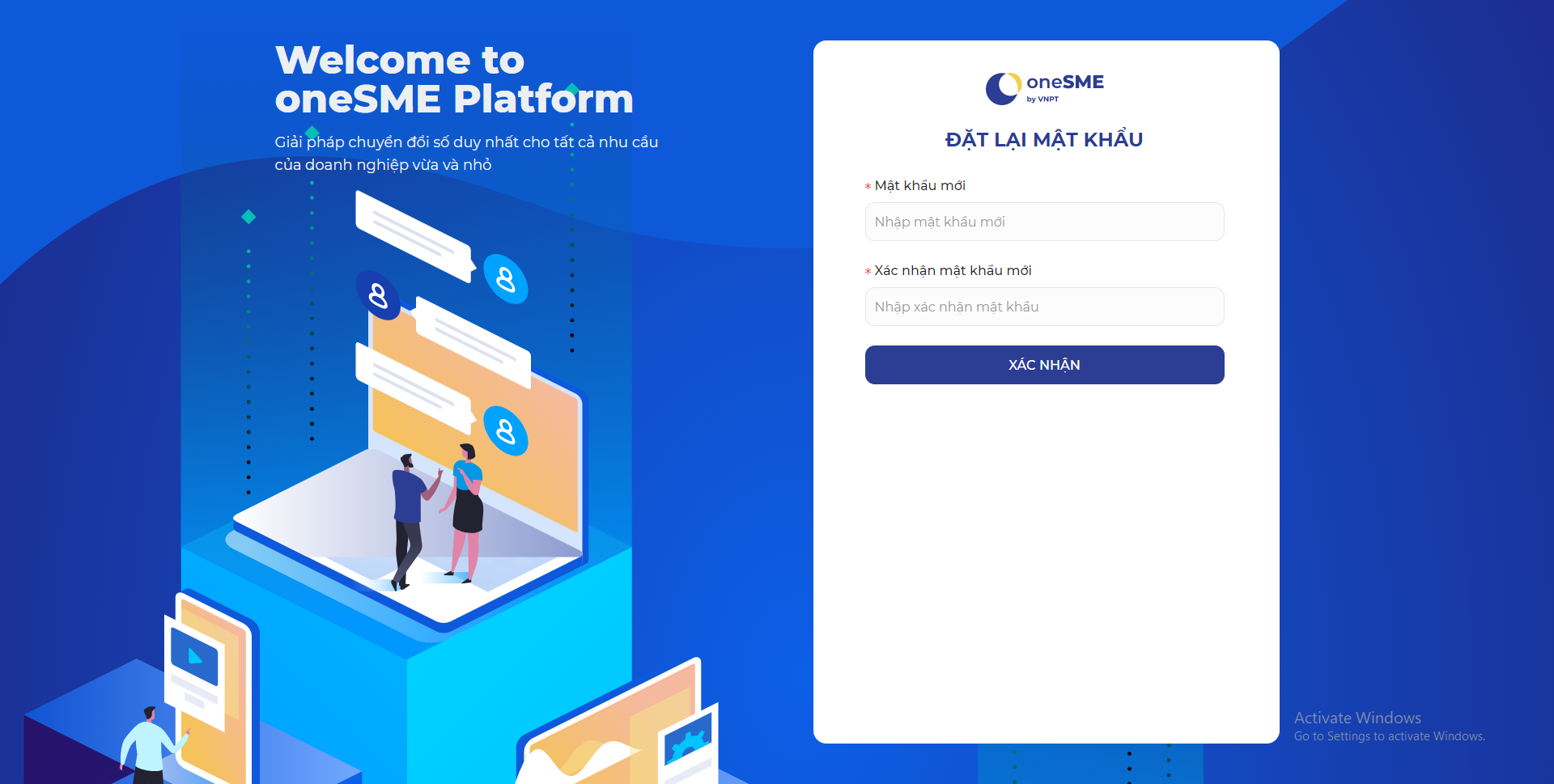
- Trên màn hình Đặt lại mật khẩu, nhập Mật khẩu mới và Xác nhận mật khẩu mới sau đó nhấn nút Xác nhận để đặt lại mật khẩu.
Hệ thống sẽ hiển thị thông báo đặt lại mật khẩu thành công
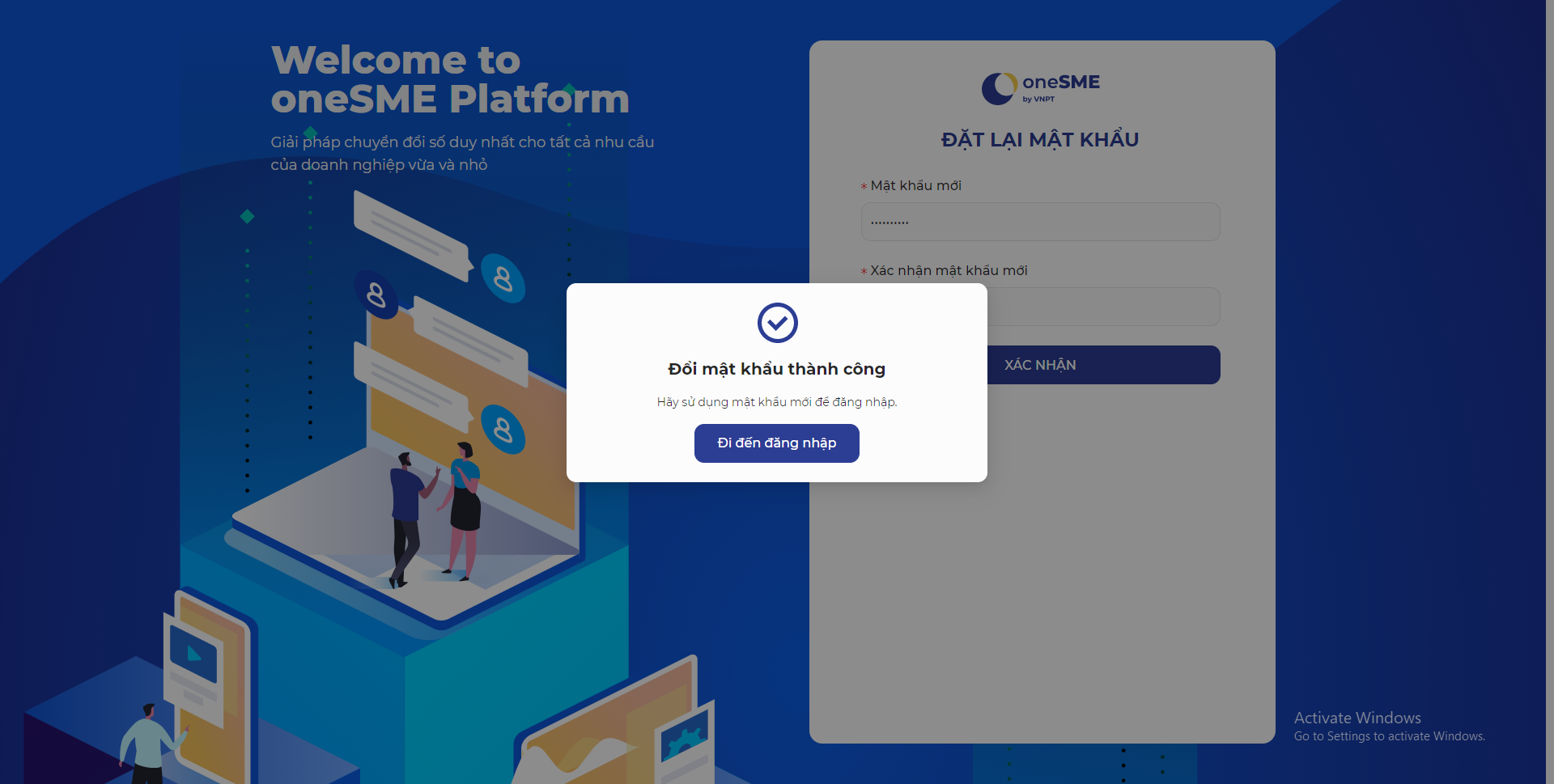
Khi đó người dùng có thể sử dụng mật khẩu mới để đăng nhập vào hệ thống.
Thay đổi mật khẩu#
Khi người dùng muốn thay đổi mật khẩu, người dùng có thể vào mục Cài đặt bảo mật để thay đổi mật khẩu của họ.
- Trên màn hình trang chủ, nhấn vào nhấn vào ảnh đại diện của bạn trên phần đầu trang để mở ra danh sách có chứa nút Đổi mật khẩu
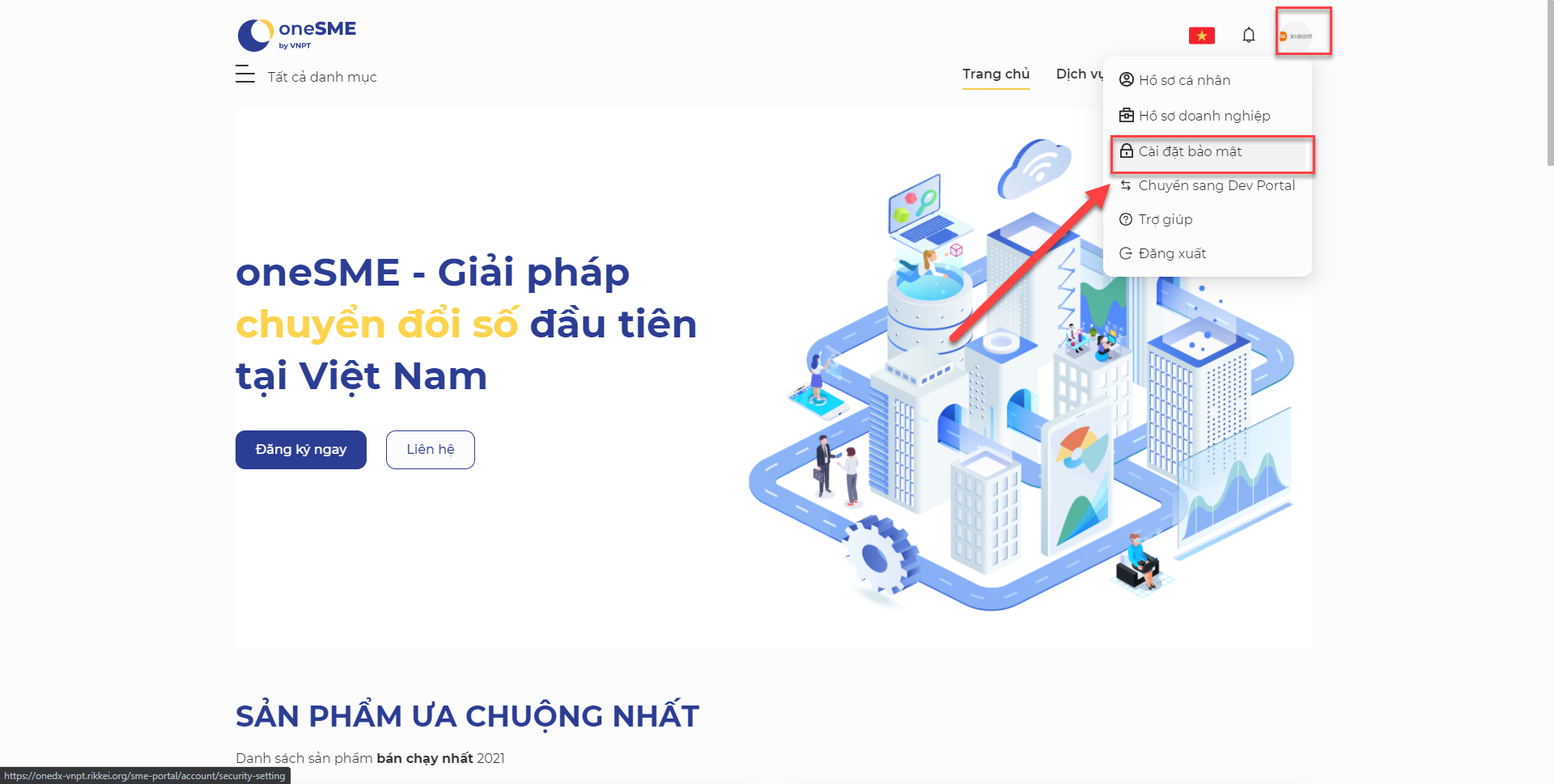
- Bấm nút Cài đặt bảo mật để vào màn hình Thay đổi mật khẩu
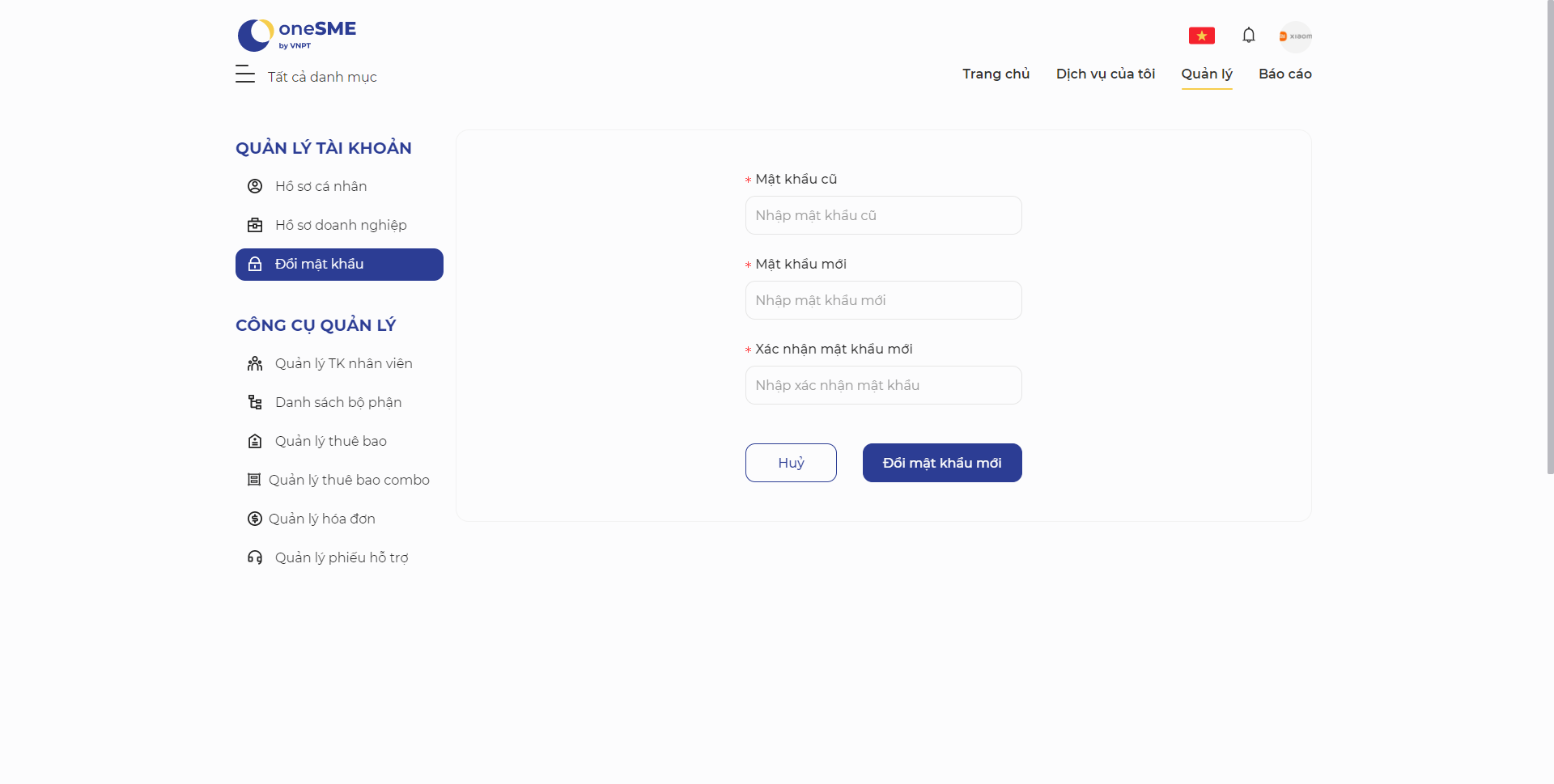
- Nhập mật khẩu cũ, Mật khẩu mới và Xác nhận mật khẩu mới, sau đó nhấn nút Đổi mật khẩu mới để thay đổi mật khẩu
Hệ thống sẽ thống báo đổi mật khẩu thành công, nhấn nút Ok để quay lại màn hình Đăng nhập với mật khẩu mới.