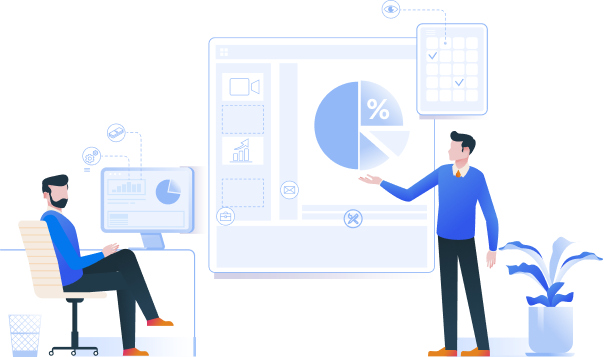Tài khoản nhân viên
Tính năng này cho phép doanh nghiệp tạo, chỉnh sửa, phân quyền,... nhân viên trong doanh nghiệp của họ.
Danh sách tài khoản nhân viên#
Người quản lý doanh nghiệp có thể xem được danh sách toàn bộ nhân viên trong doanh nghiệp của mình, nhìn thấy trạng thái hoạt động của từng nhân viên. Từ menu chọn Quản lý/ Quản lý tài khoản nhân viên
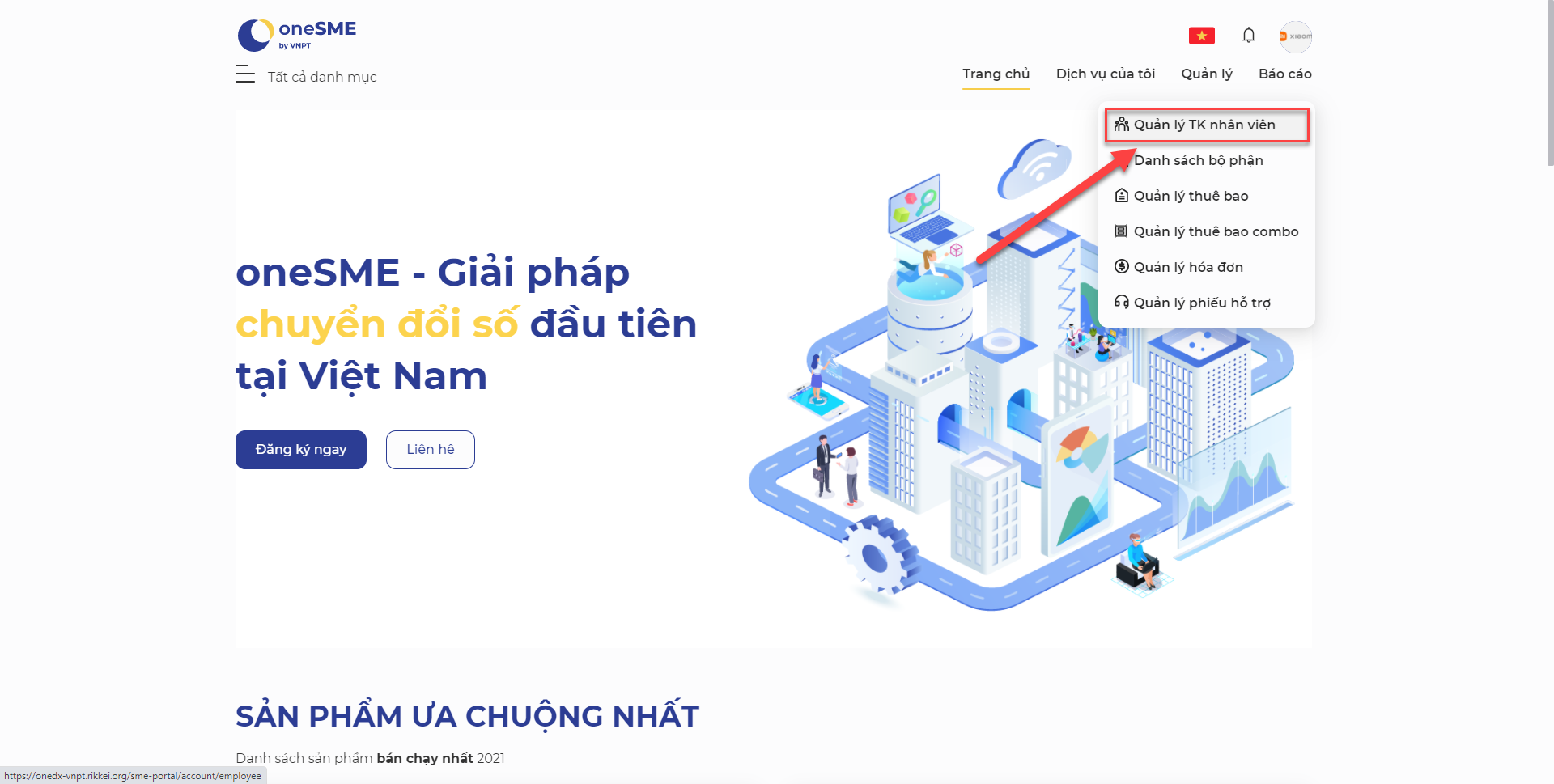
Hiển thị màn hình Danh sách người dùng
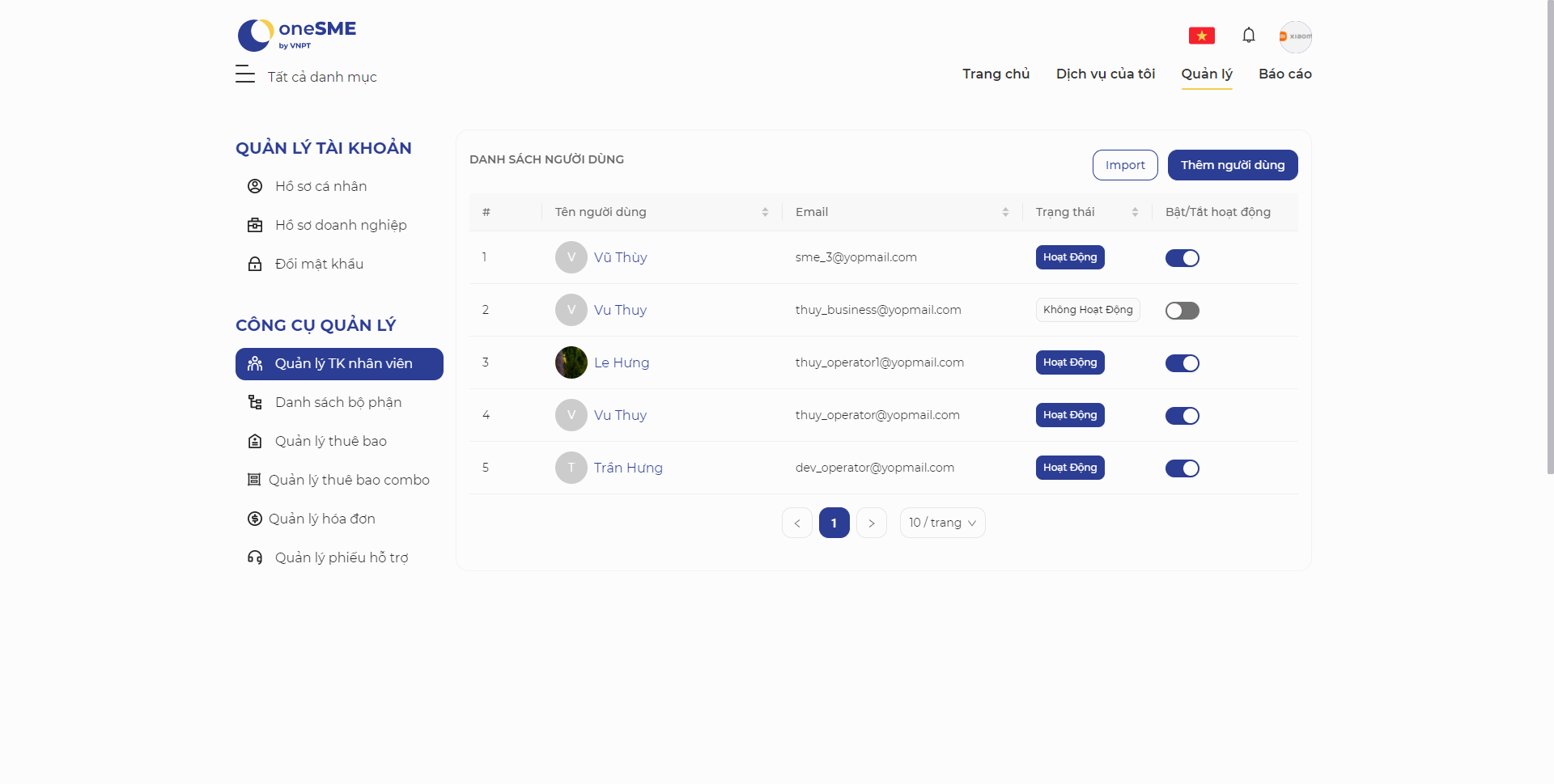
- Danh sách toàn bộ nhân viên trong doạnh nghiệp được hiển thị trên lưới danh sách.
- Người quản lý có thể nhìn trên danh sách để biết nhân viên đó đang hoạt động hay không hoạt động trên hệ thống:
- Với những nhân viên có trạng thái hoạt động thì sẽ được thực hiện các chức năng mà nhân viên đó được phân quyền.
- Với những nhân viên có trạng thái không hoạt động thì nhân viên đó sẽ không đăng nhập được vào hệ thống để thực hiện các chức năng được phân quyền.
- Người dùng có thể sắp xếp danh sách theo từng tùy chọn sau:
- Tên người dùng: Bấm vào mũi tên lên/ xuống ở trên tên trường để sắp xếp danh sách theo bảng chữ cái a, b, c... hoặc ngược lại.
- Email: Bấm vào mũi tên lên/ xuống ở trên tên trường để sắp xếp danh sách theo bảng chữ cái a, b, c... hoặc ngược lại.
- Trạng thái: Bấm vào mũi tên lên/ xuống ở trên tên trường để sắp xếp danh sách theo trạng thái hoạt động/ không hoạt đông.
Tạo tài khoản nhân viên#
Người quản lý có thể tạo tài khoản cho nhân viên bằng 2 cách:
- Thêm người dùng trực tiếp trên hệ thống
- Tải file danh sách nhân viên từ máy tính của họ lên hệ thống
Tạo tài khoản nhân viên cho doanh nghiệp#
- trên màn hình danh sách người dùng, bấm nút Thêm người dùng
Hiển thị màn hình Thêm người dùng mới:
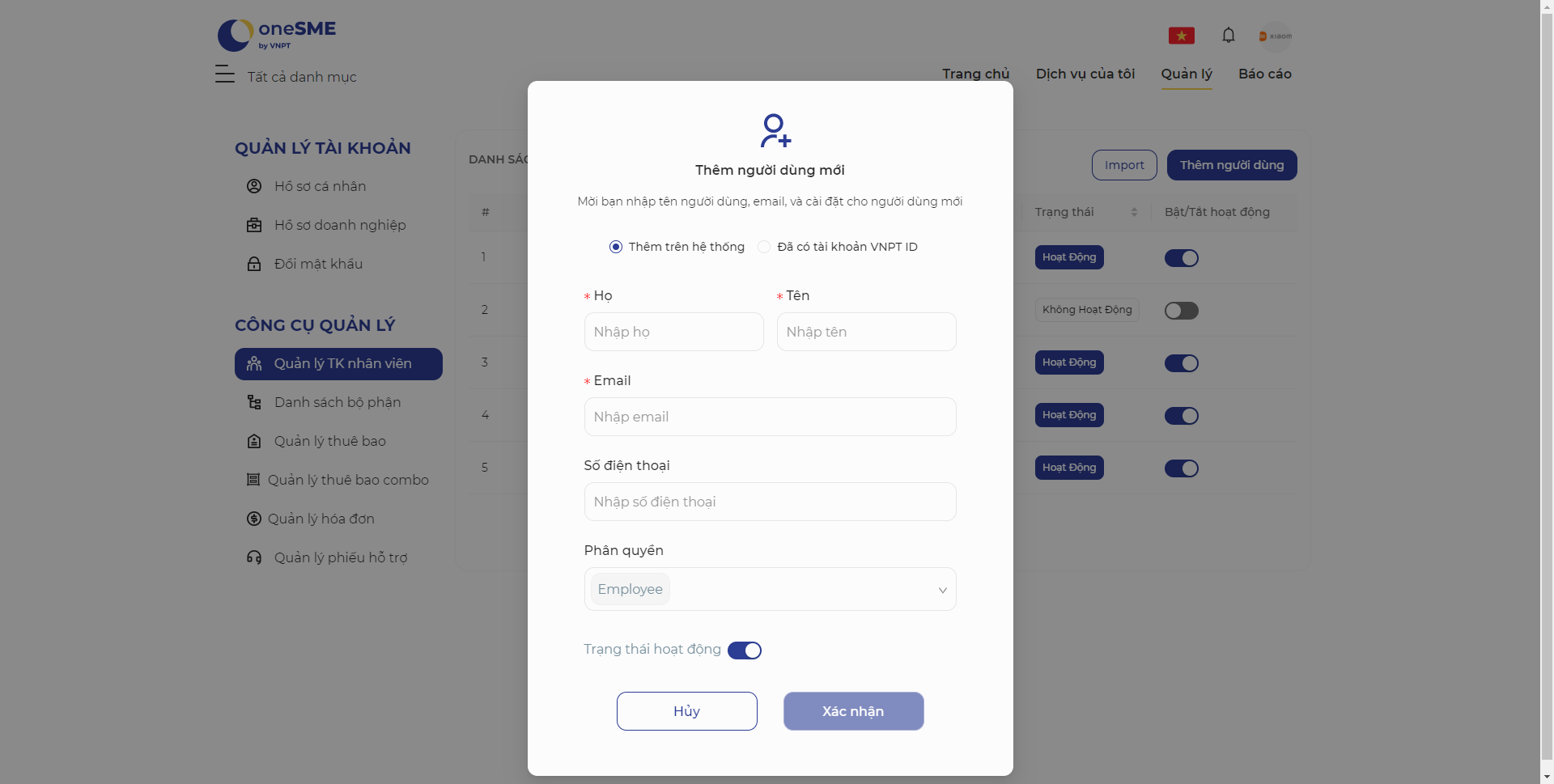
- Nhập các thông tin của nhân viên ⇒ sau đó nhấn nút Xác nhận để tạo nhân viên
- Khi tạo nhân viên thành công, hệ thống sẽ quay lại màn hình Quản lý tài khoản nhân viên, tài khoản nhân viên vừa tạo sẽ được hiển thị trên cùng của màn hình.
Tạo tài khoản nhân viên cho người dùng đã có tài khoản VNPT ID#
Với những nhân viên đã có tài khoản VNPT ID thì có thể sử dụng chính ID này để tạo tài khoản trên nền tảng oneSME
- Trên màn hình danh sách người dùng, bấm nút Thêm người dùng
Hiển thị màn hình Thêm người dùng mới:
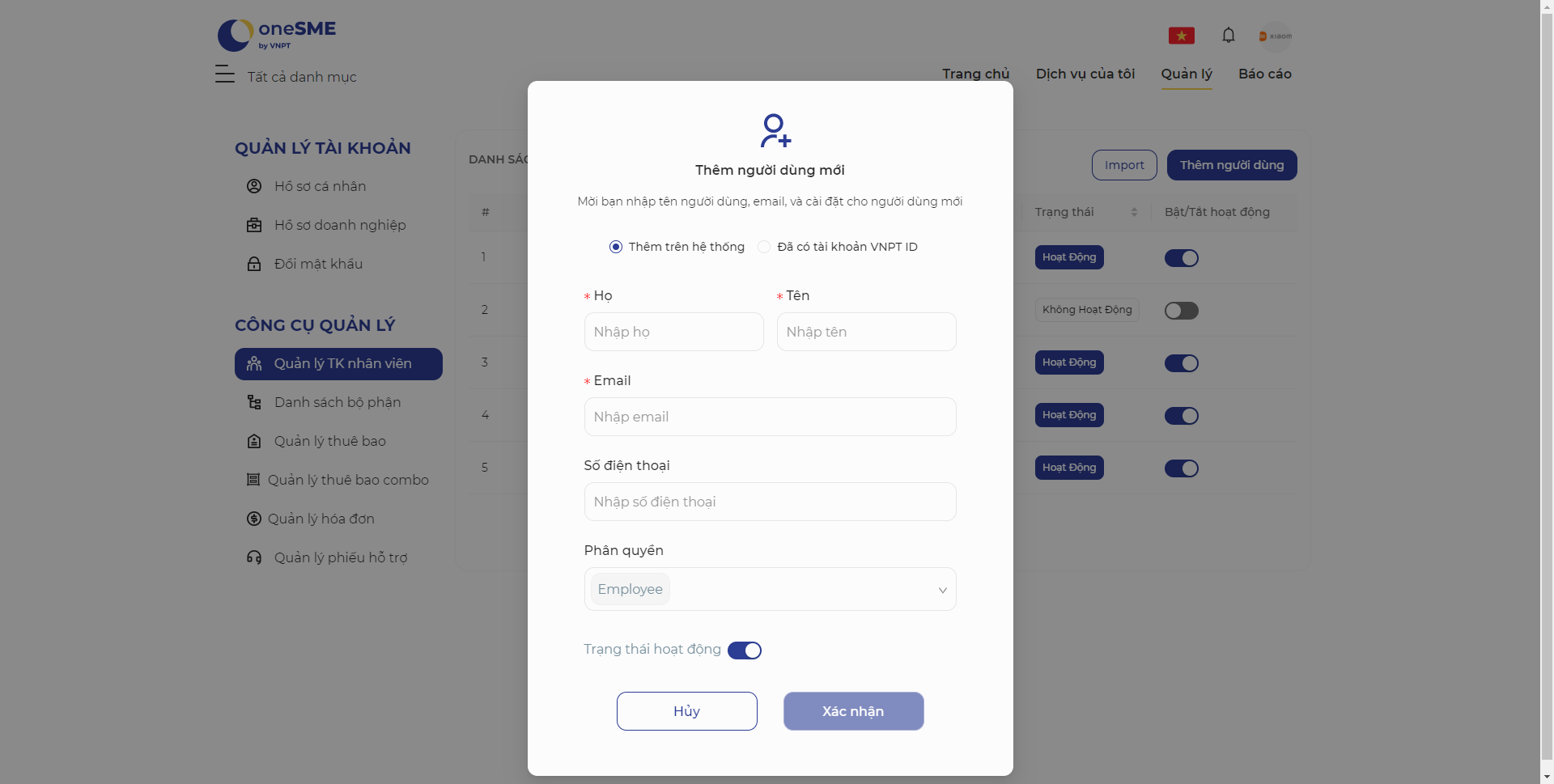
- Bấm chọn Đã có tài khoản VNPT ID
Hiển thị màn hình thêm mới người dùng với đối tượng đã có tài khoản VNPT ID
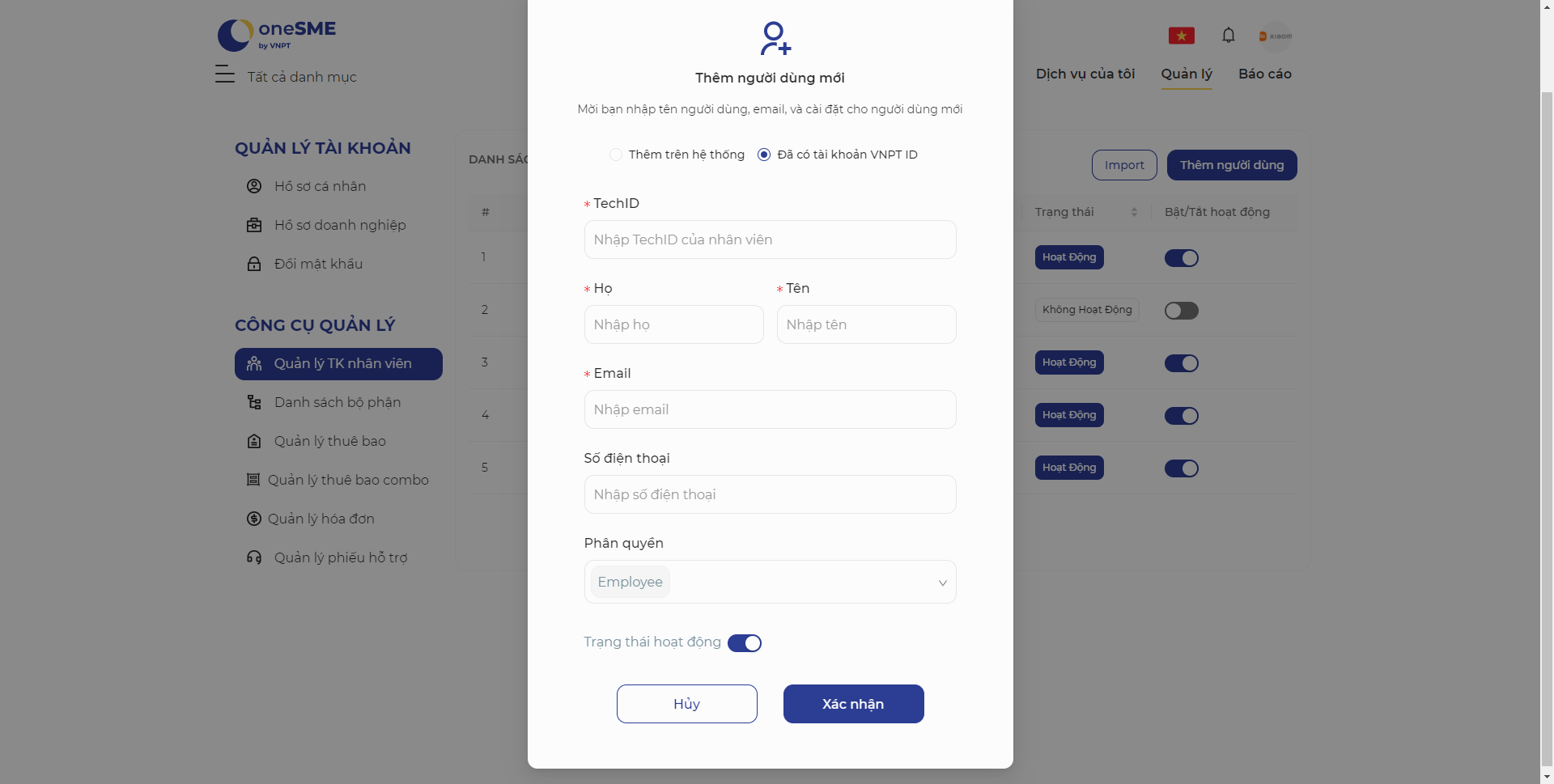
- Nhập các thông tin của nhân viên ⇒ sau đó nhấn nút Xác nhận để tạo nhân viên
- Khi tạo nhân viên thành công, hệ thống sẽ quay lại màn hình Quản lý tài khoản nhân viên, tài khoản nhân viên vừa tạo sẽ được hiển thị trên cùng của màn hình.
Tải file nhân viên lên hệ thống#
- Trong trường hợp người quản lý muốn đồng thời tạo tài khoản cho nhiều nhân viên thì có thể tải file theo đúng định dạng từ máy tính của họ để tải lên hệ thống.
- Đầu tiên người quản lý cần tạo 1 file nhân viên theo đúng định dạng file mẫu mà hệ thống yêu cầu.
- Trên màn hình Danh sách người dùng, bấm nút Import
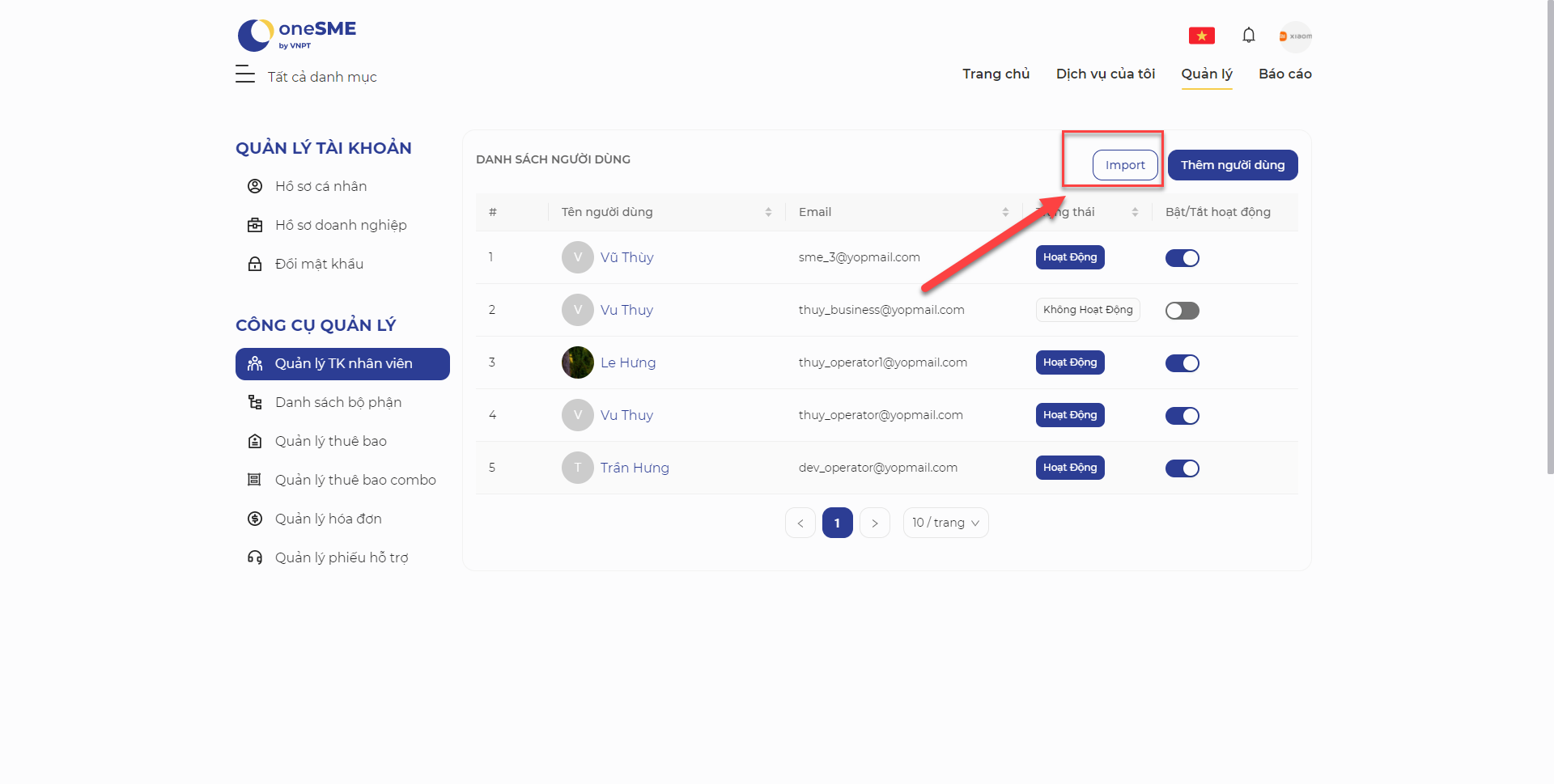
Hiển thị popup Import danh sách nhân viên
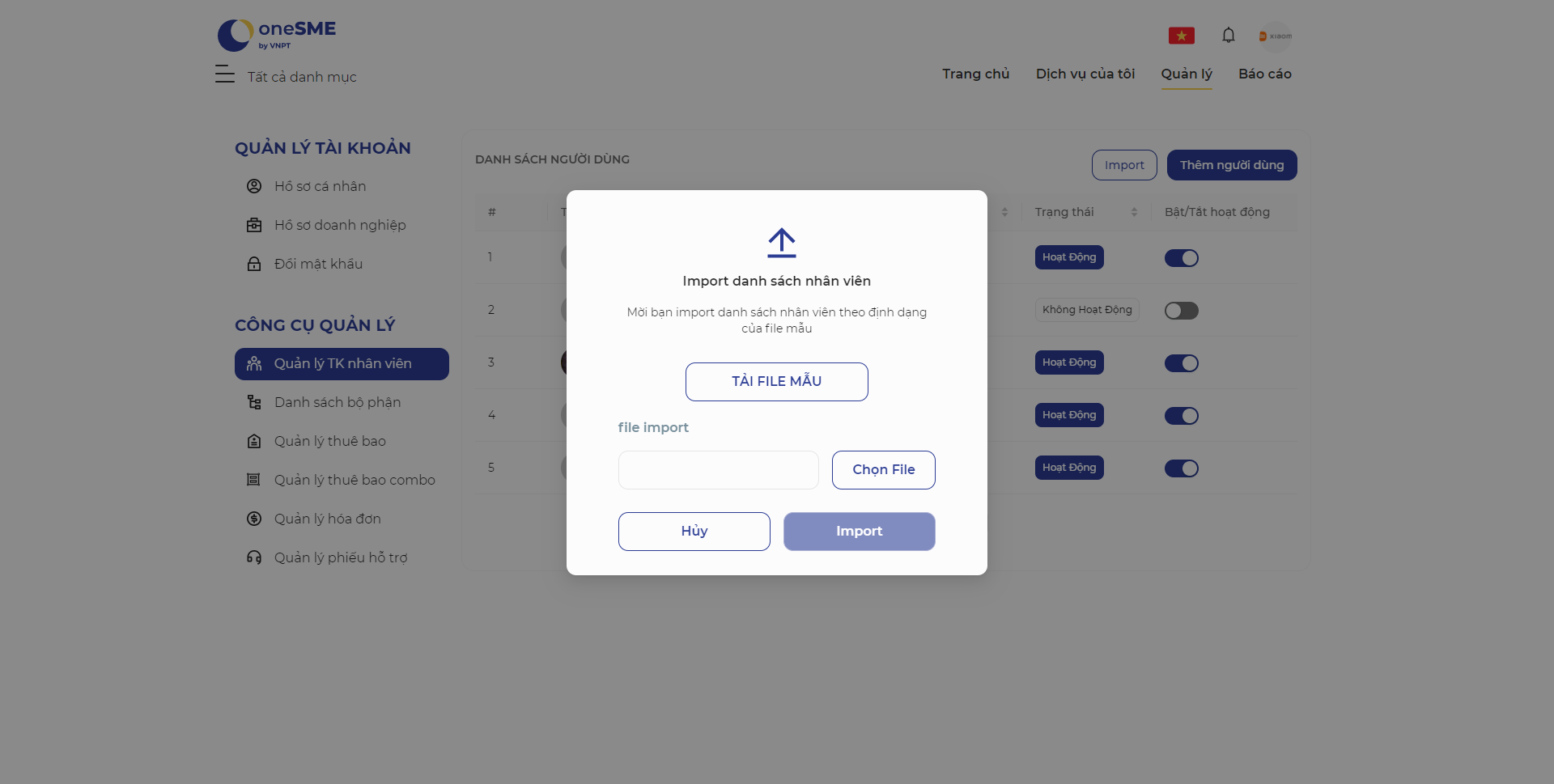 2. Trên popup Import danh sách nhân viên, nhấn vào nút Tải file mẫu để tải file về máy
3. Nhập thông tin nhân vên vào file mẫu tải về và điền đúng định dạng vào các trường
4. Trên popup Import danh sách nhân viên, bấm vào nút Chọn file tại trường file import ⇒ chọn file vừa điền thông tin ⇒ bấm nút Import
2. Trên popup Import danh sách nhân viên, nhấn vào nút Tải file mẫu để tải file về máy
3. Nhập thông tin nhân vên vào file mẫu tải về và điền đúng định dạng vào các trường
4. Trên popup Import danh sách nhân viên, bấm vào nút Chọn file tại trường file import ⇒ chọn file vừa điền thông tin ⇒ bấm nút Import
- Hiển thị popup thông báo là cập nhật nhân vên thành công, các nhân vên sau khi import lên sẽ được hiển thị trong Danh sách người dùng.
Cập nhật thông tin của nhân viên#
Người quản lý có thể thay đổi thông tin của nhân viên theo 2 cách:
- Chỉnh sửa trực tiếp trên hệ thống
- Chỉnh sửa từ file danh sách nhân viên và tải lên hệ thống
Cập nhật thông tin của nhân viên trực tiếp trên hệ thống#
- Trên màn hình Danh sách người dùng, nhấn chọn vào tên người dùng cần cập nhật thông tin
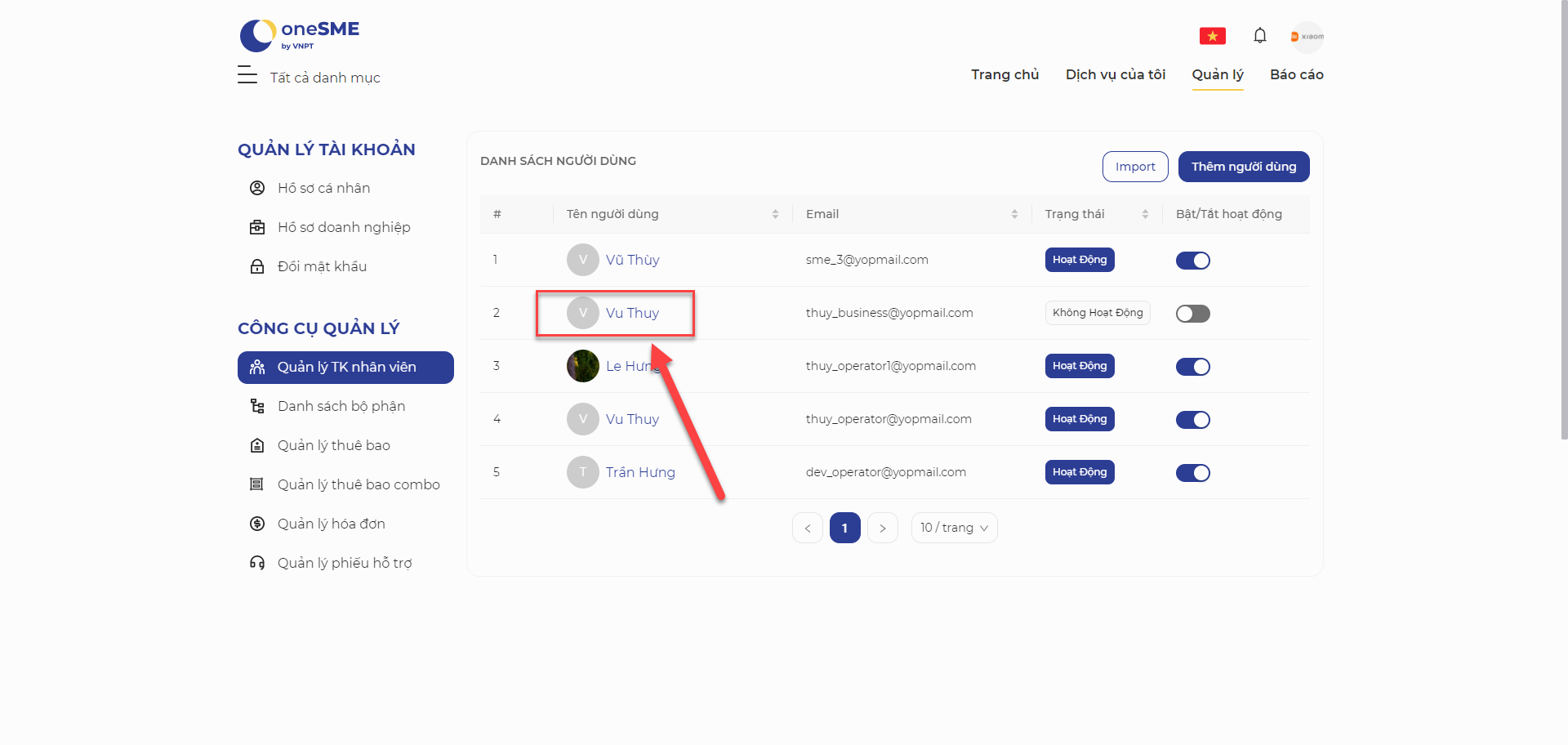
Hiển thị màn hình Chi tiết nhân viên
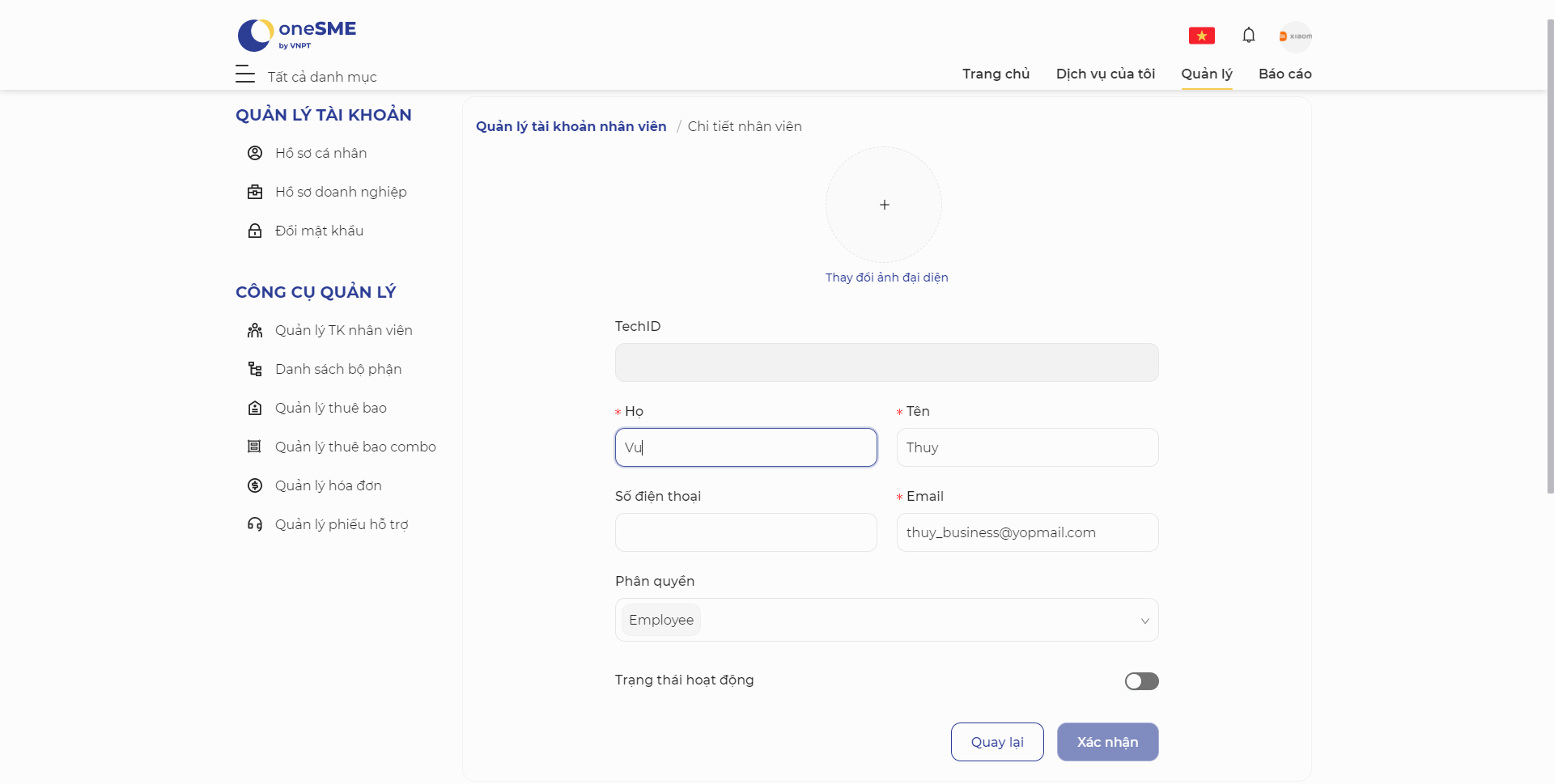
- Nhập các thông tin cần thay đổi ==> sau đó bấm nút Xác nhận, thông tin mới của nhân viên sẽ được cập nhật thành công trên hệ thống.
Cập nhật thông tin của nhân viên từ file danh sách nhân viên#
Trong trường hợp người quản lý muốn thay đổi thông tin của nhiều nhân viên cùng 1 lúc, thì người quản lý có thể sử dụng theo cách này.
- Sửa thông tin của nhân viên trong file danh sách theo đúng định dạng ở trên.
- Trên popup Import danh sách nhân viên, bấm vào nút Chọn file tại trường file import ⇒ chọn file vừa điền thông tin ⇒ bấm nút Import
- Hiển thị popup thông báo là cập nhật nhân vên thành công, các thông tin thay đổi của nhân vên sau khi import lên sẽ được hiển thị trong Danh sách người dùng.
Bật/ tắt trạng thái hoạt động của nhân viên#
Khi người quản lý muốn thay đổi trạng thái của nhân viên, thì họ có thể thay đổi trực tiếp trên hệ thống.
- Trên màn hình Danh sách người dùng, ở mỗi nhân viên trên danh sách sẽ hiển thị trạng thái Bật/ tắt hoạt động. Nhấn vào biểu tượng Bật/ tắt để yêu cầu Tắt/ bật tài khoản nhân viên tương ứng.
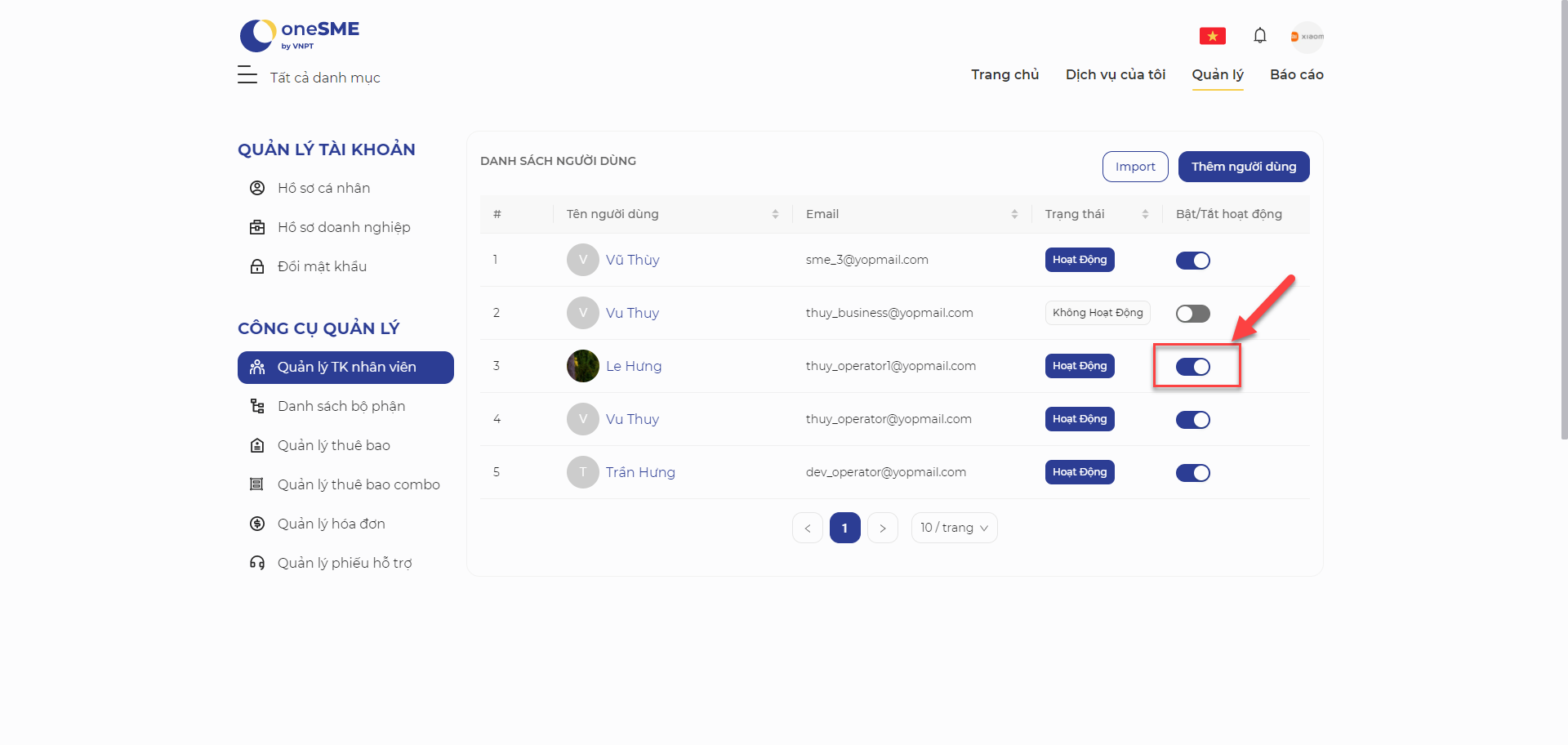
Hiển thị thông báo xác nhận thay đổi:
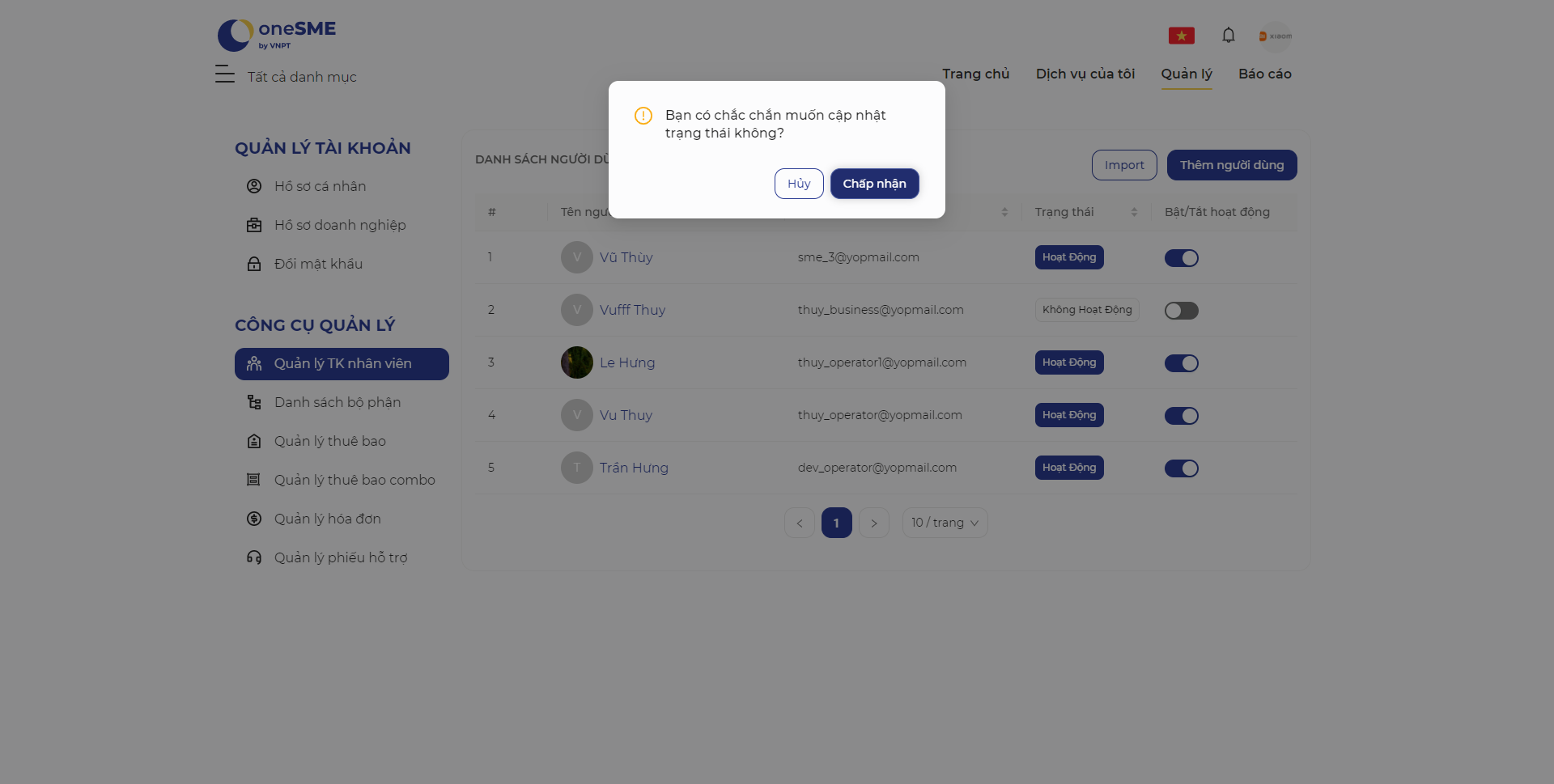
- Nhấn nút Chấp nhận trên thông báo xác nhận để thay đổi trạng thái Bật/ tắt của nhân viên. Trạng thái của nhân viên sẽ được thay đổi trên hệ thống.