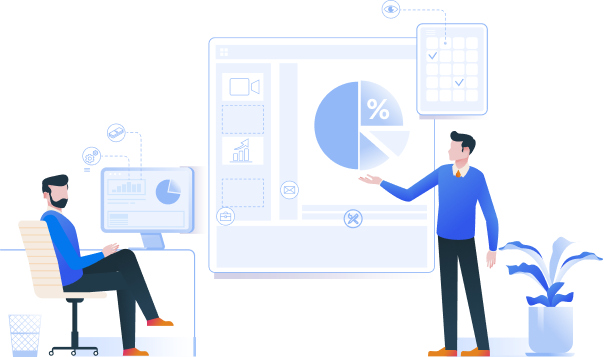Quản lý lưu lượng
Quản lý lưu lượng cho phép khách hàng quản lý các thông tin về ví lưu lượng, bao gồm các chức năng như xem danh sách ví lưu lượng, tra cứu thông tin ví, xác thực ví, xem chi tiết ví và thực hiện chia sẻ lưu lượng
Danh sách ví lưu lượng#
Để thực hiện xem danh sách ví lưu lượng, người dùng thực hiện các thao tác sau:
- Đăng nhập vào hệ thống bằng tài khoản có quyền thực hiện chức năng này
- Vào màn hình trang chủ, tại thanh menu hover vào Quản lý -> chọn Quản lý công cụ -> Quản lý lưu lượng
Hệ thống hiển thị màn hình danh sách ví lưu lượng:
Khi chưa có ví lưu lượng được xác thực:
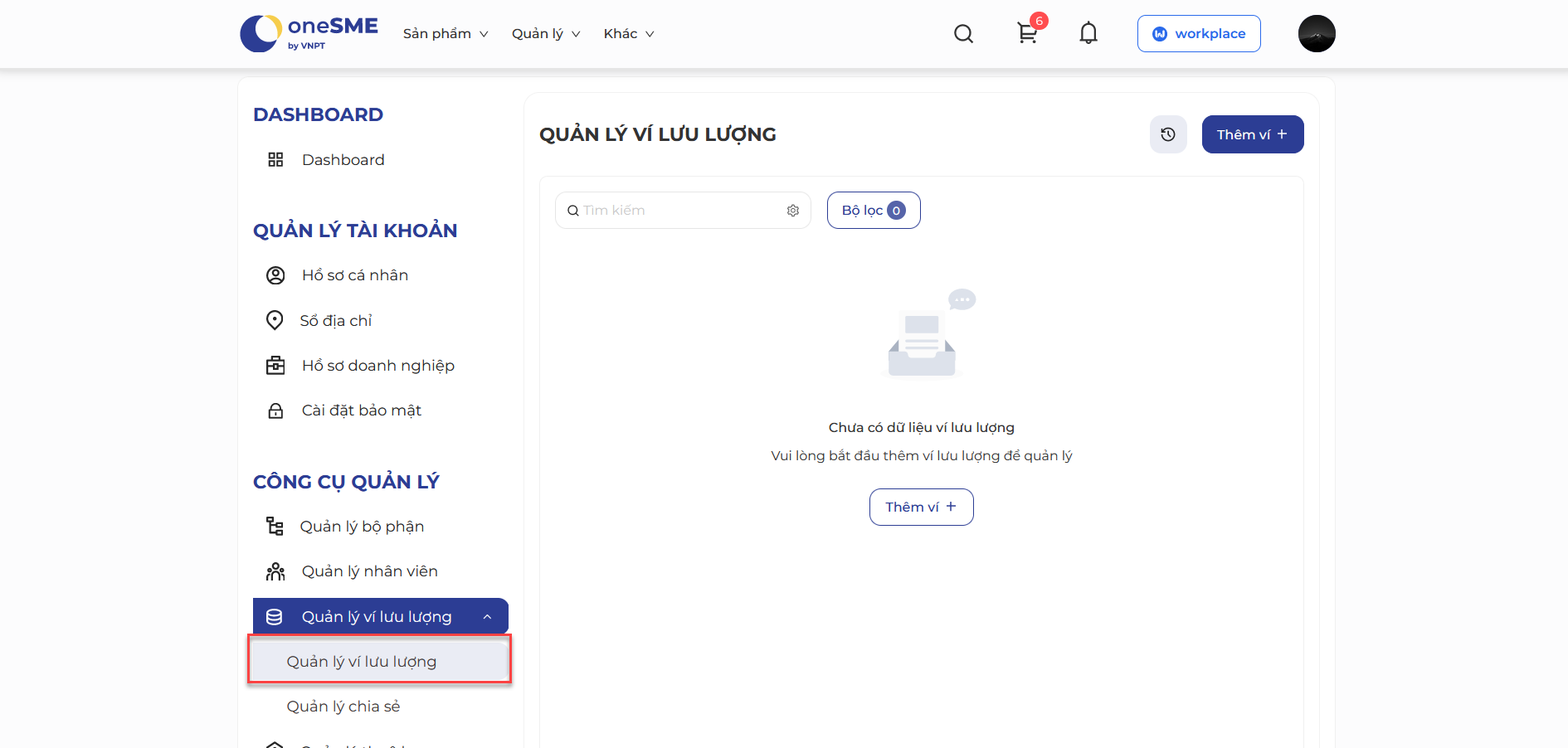
Khi đã có ví lưu lượng được xác thực:
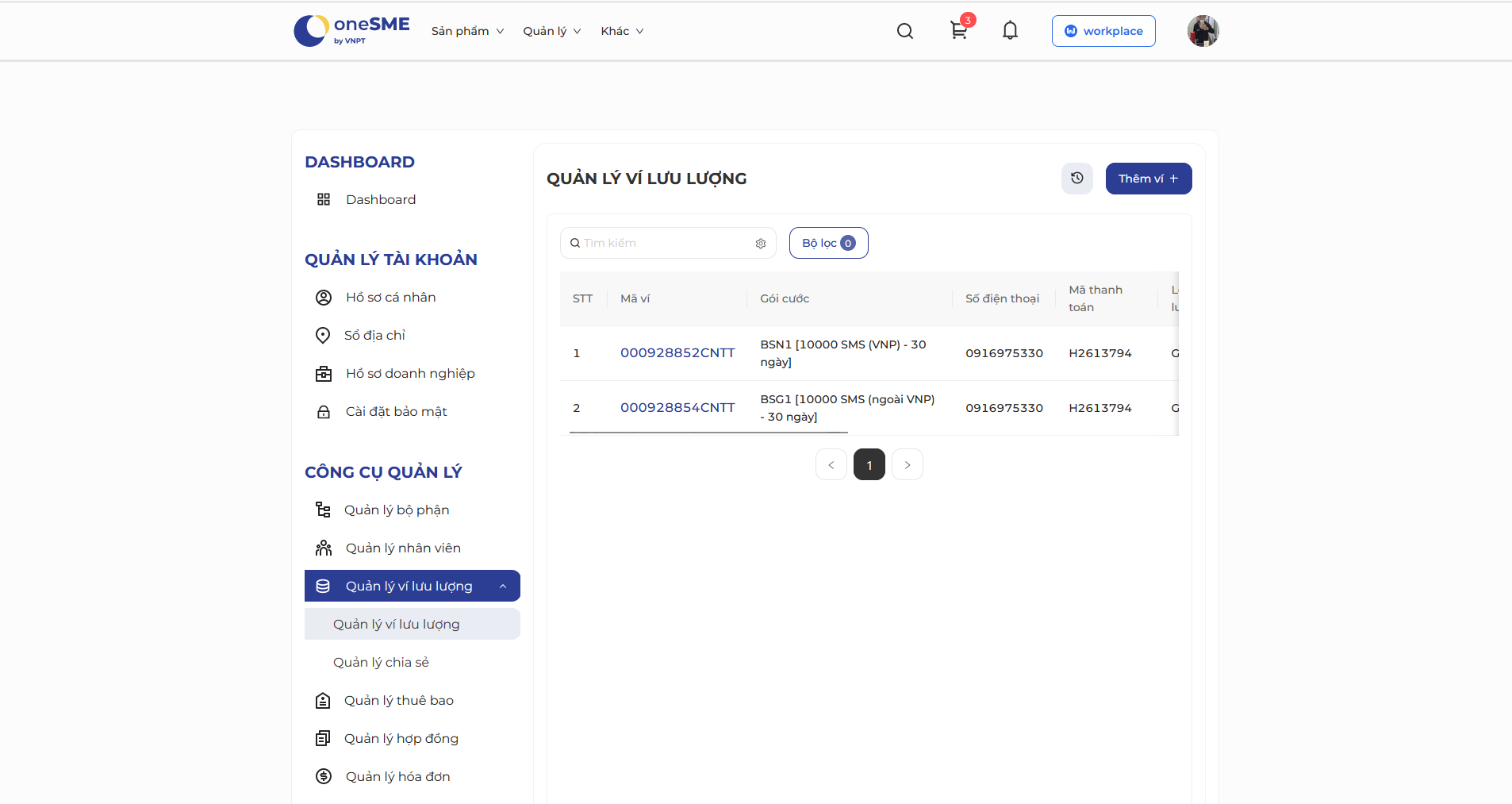

Màn hình danh sách ví hiển thị các thông tin gồm:
Mã ví: hiển thị mã ví của ví đã xác thực thành công
Gói cước: hiển thị tên gói cước gán với ví đã xác thực thành công
Số điện thoại: hiển thị số điện thoại kích hoạt gán với ví đã xác thực thành công
Mã thanh toán: hiển thị mã thanh toán của ví đã xác thực thành công
Loại lưu lượng: hiển thị loại lưu lượng của ví, gồm các loại: Data, Thoại, SMS
Lưu lượng còn lại: hiển thị theo định dạng: Lưu lượng còn lại/Lưu lượng đã mua (Các đơn vị tương ứng với từng gói lưu lượng: Data - GB, Thoại - Phút, SMS - SMS)
Thời gian sử dụng: hiển thị thời gian sửa dụng của ví
Ngày xác thực: hiển thị ngày mà người dùng thực hiện xác thực ví lưu lượng thành công
Tra cứu thông tin ví#
Trên màn danh sách ví lưu lượng, người dùng có thể thực hiện tìm kiếm ví theo 2 hình thức nhập tìm kiếm nhanh và tìm kiếm theo bộ lọc
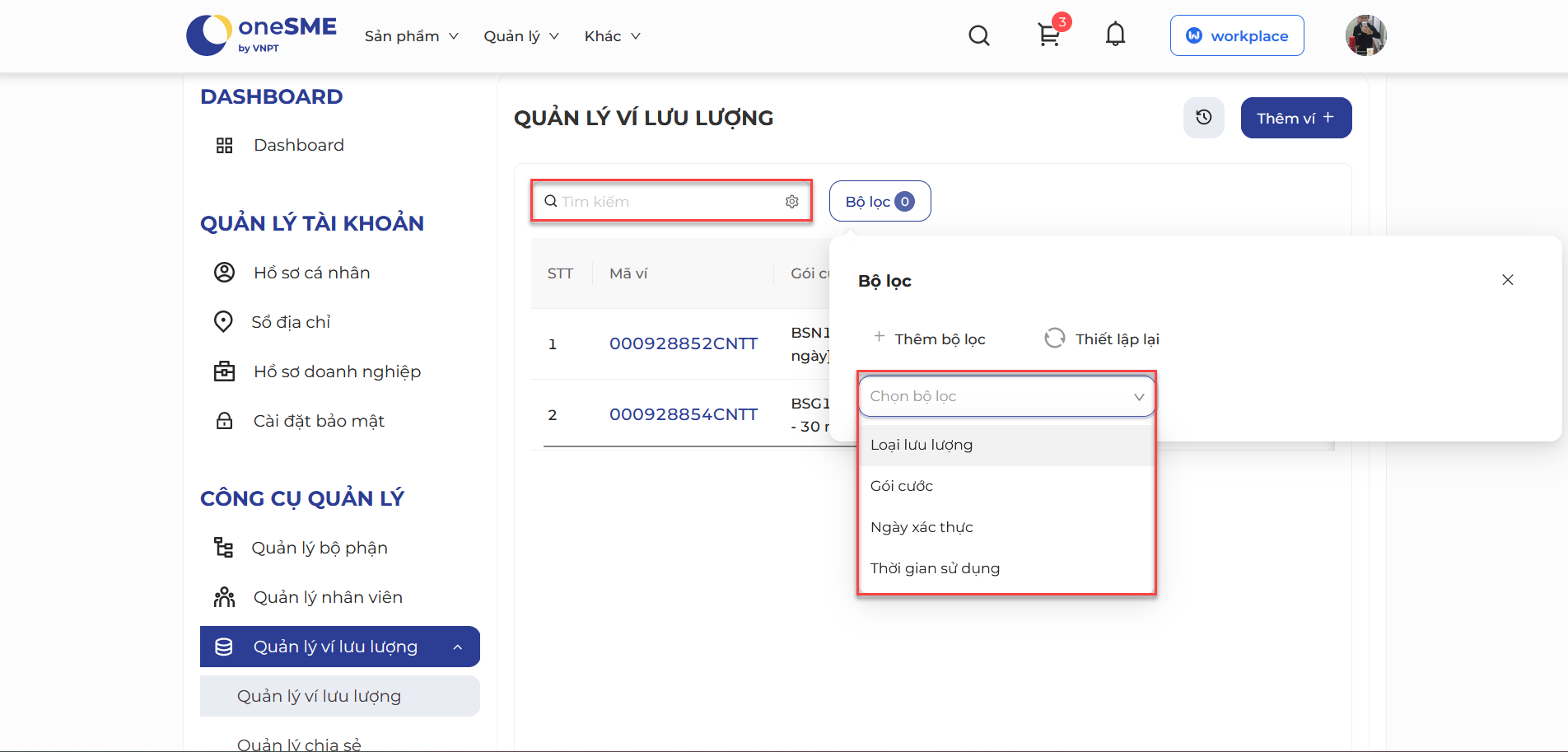
Tìm kiếm nhanh#
Tìm kiếm nhanh cho phép người dùng nhập nội dung tìm kiếm vào ô tìm kiếm và thực hiện tìm kiếm theo các tiêu chí được quy định với từng đối tượng
Để thiết lập các thông tin muốn tìm kiếm ở thanh tìm kiếm, người dùng ấn chọn biểu tượng cài đặt, hệ thống hiển thị màn hình
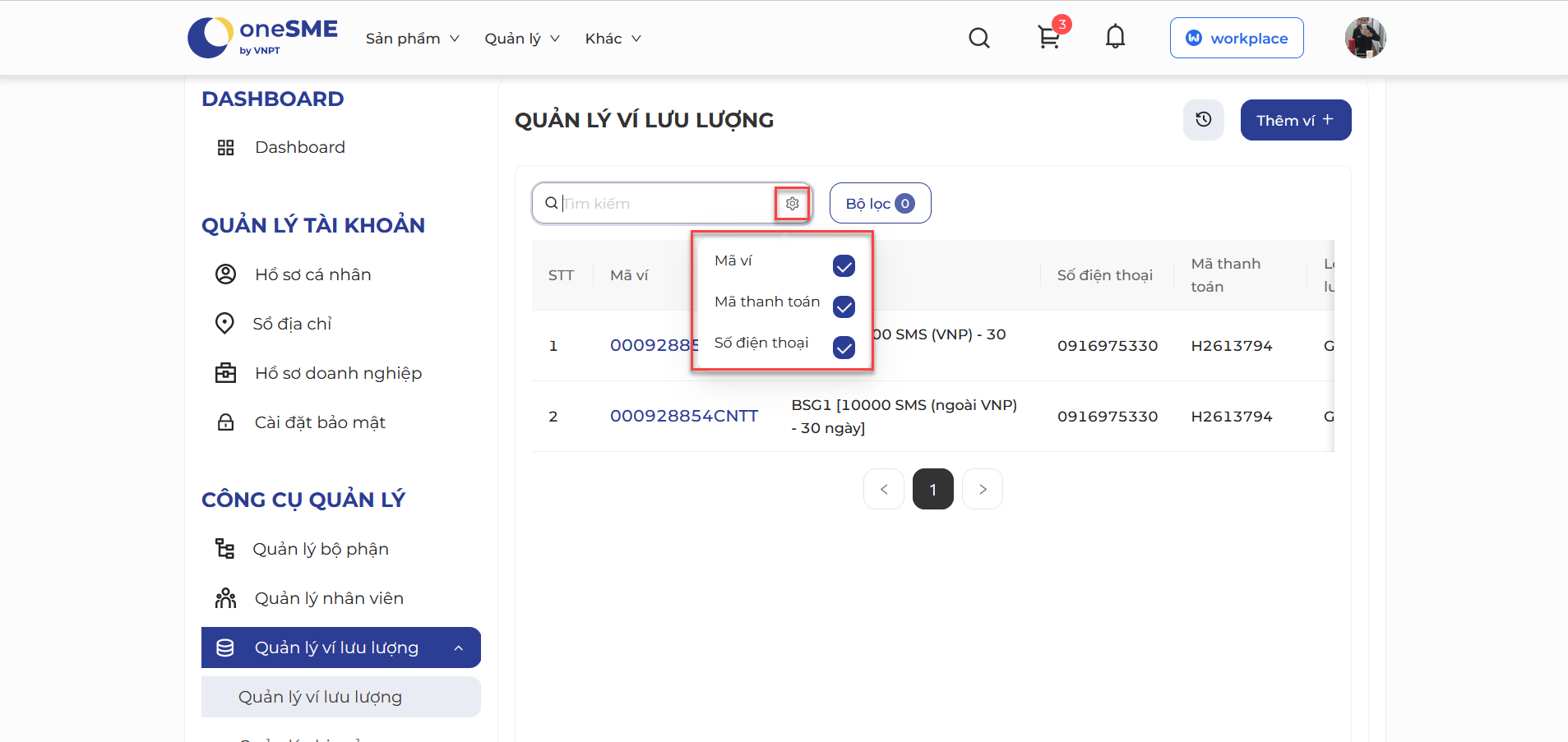
Người dùng có thể thiết lập tìm kiếm theo: mã ví, mã thanh toán, số điện thoại bằng cách tích chọn vào từng đối tượng
Nhập thông tin tìm kiếm vào ô tìm kiếm sau đó ấn Enter, hệ thống sẽ hiển thị danh sách kết quả tìm kiếm theo ký tự đã nhập
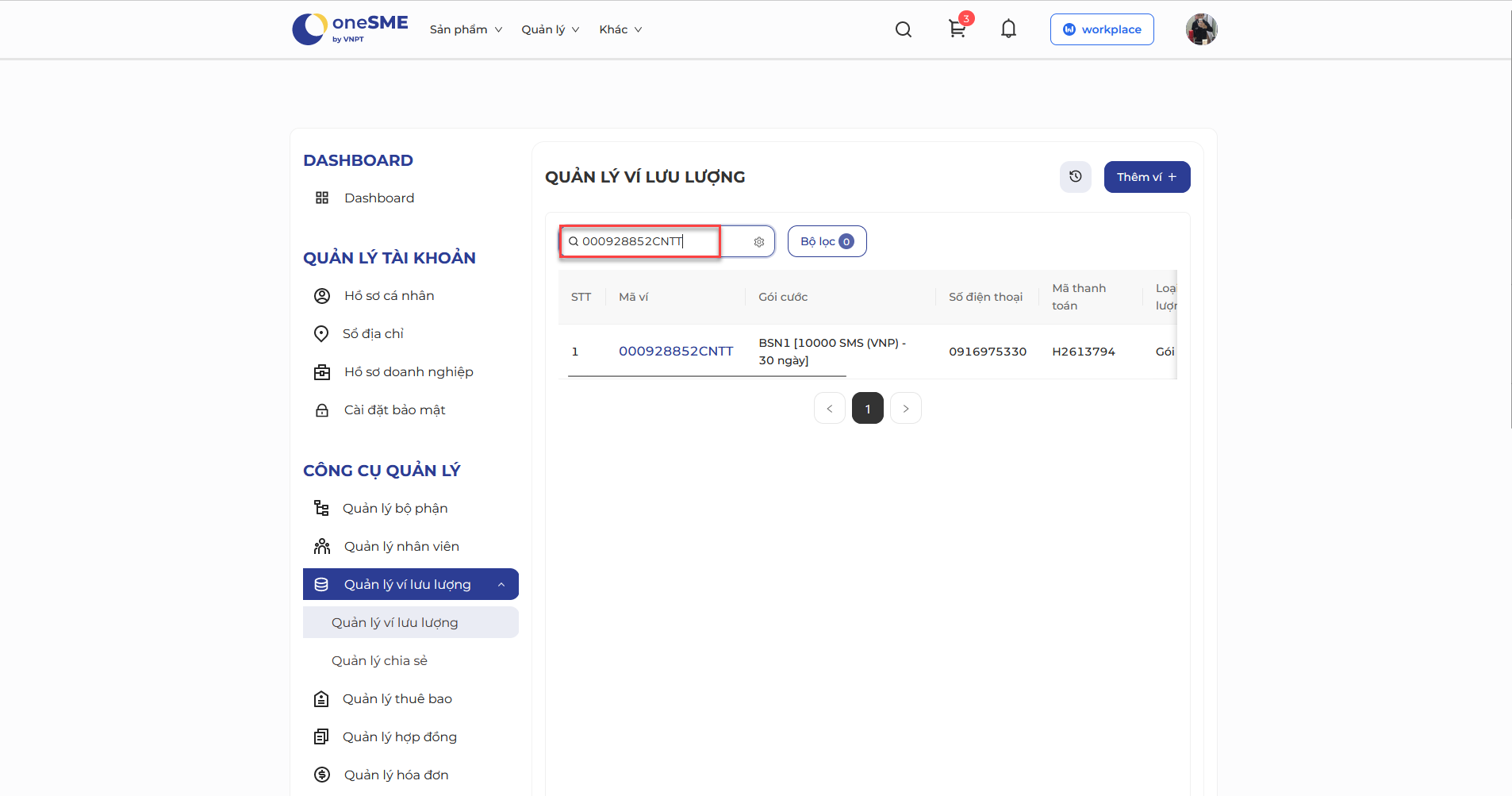
Nếu không có kết quả phù hợp hiển thị màn hình:
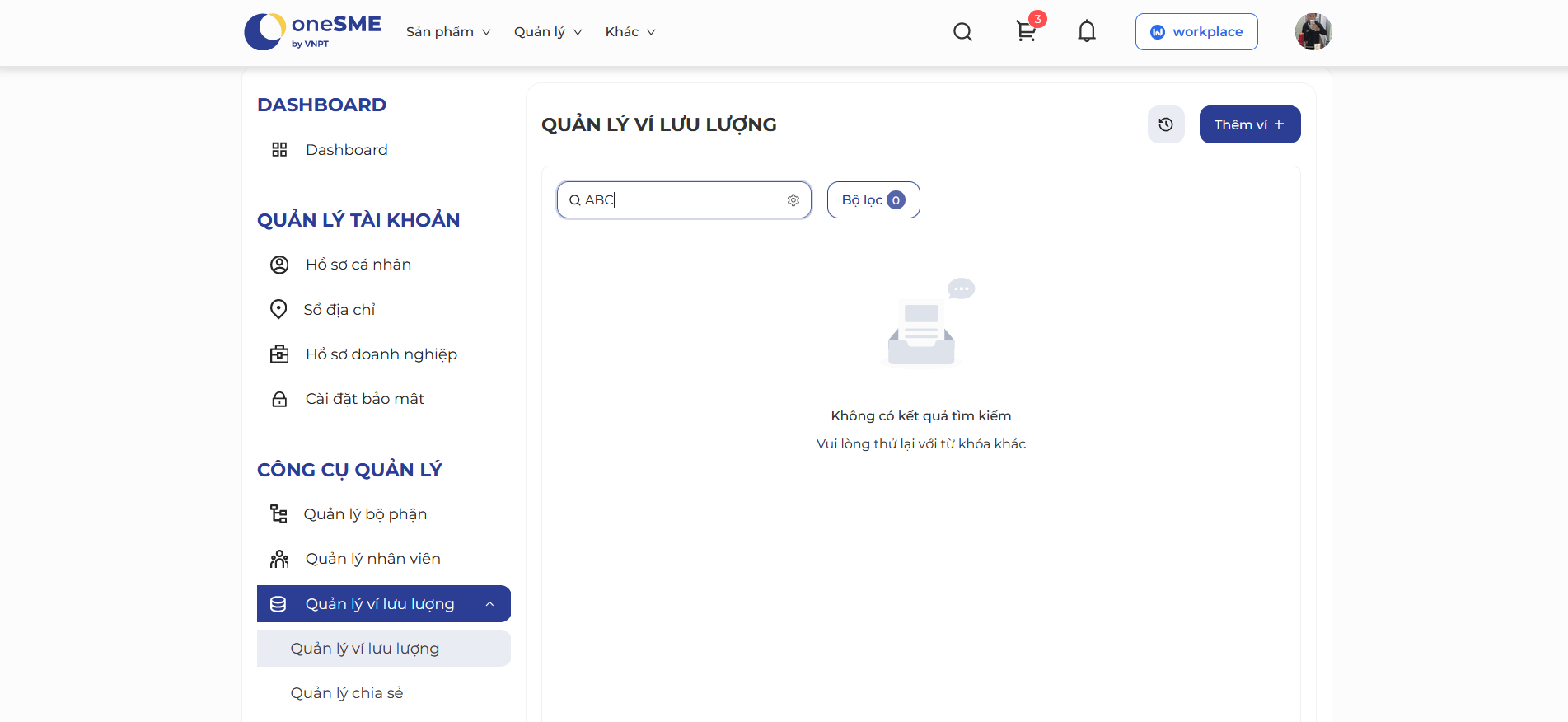
Tìm kiếm nâng cao#
Tìm kiếm nâng cao cung cấp các bộ lọc cho phép người dùng tìm kiếm
- Người dùng ấn nút Bộ lọc
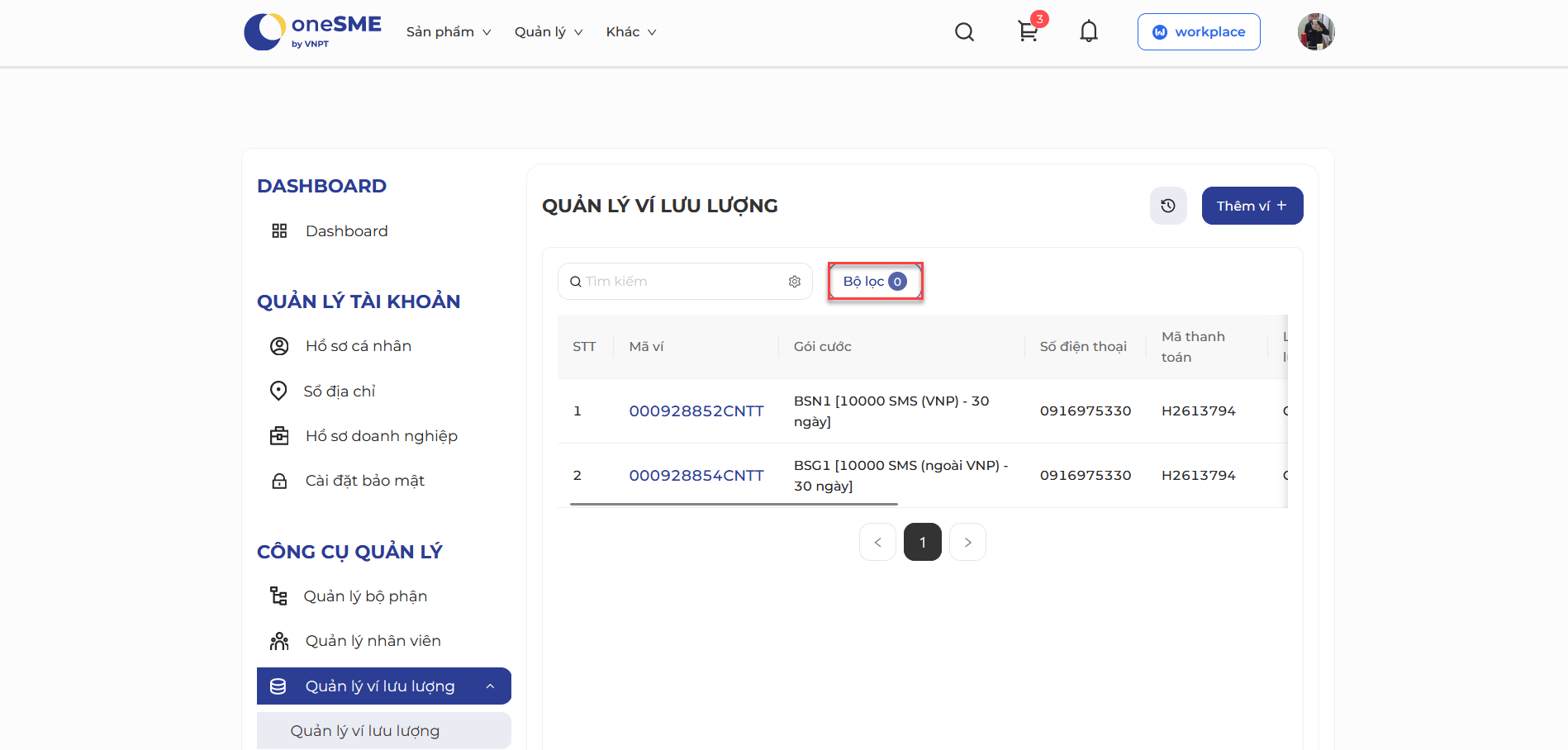
Màn hình hiển thị popup Bộ lọc để lựa chọn các giá trị lọc để tìm kiếm:
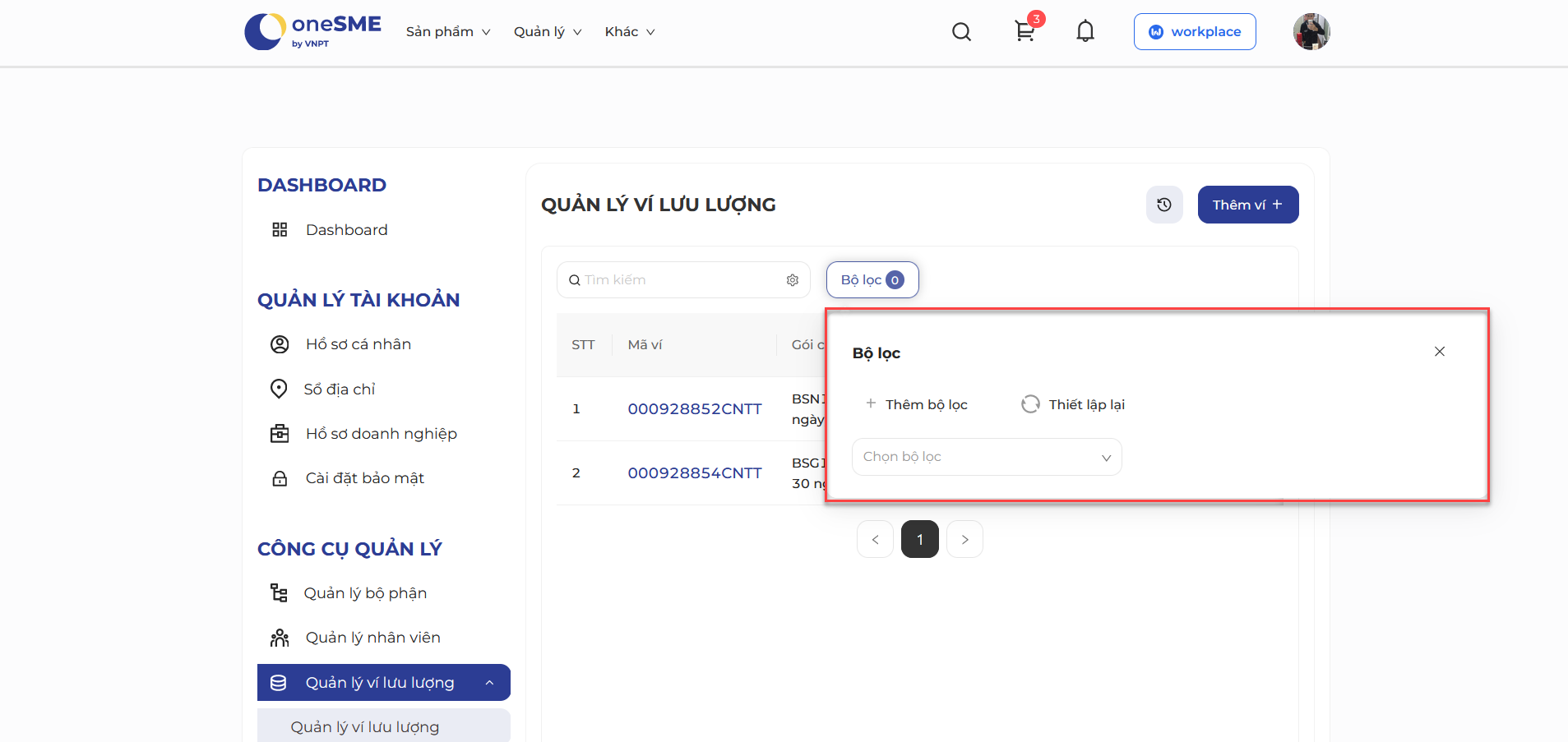
- Người dùng có thể chọn một hoặc nhiều điều kiện lọc
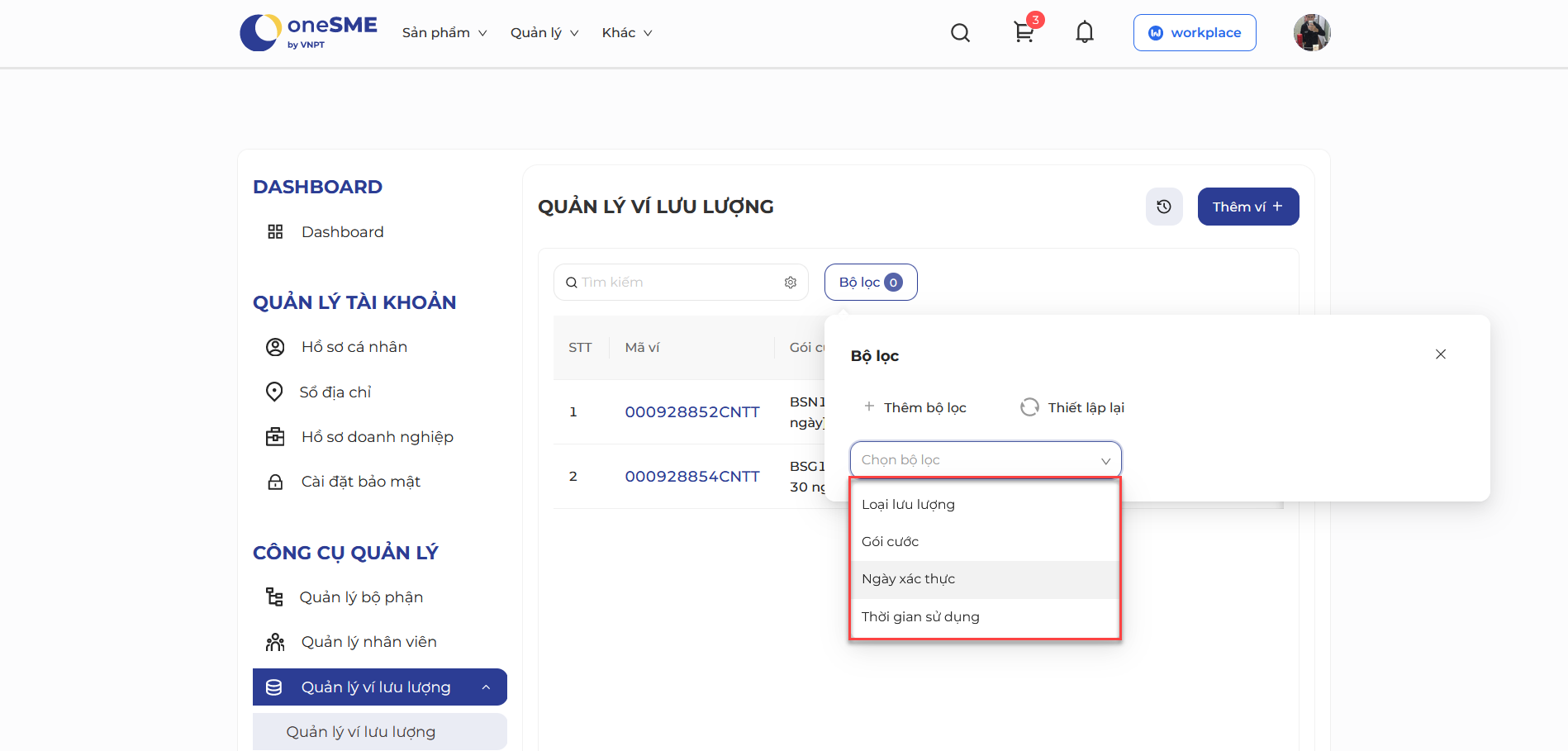
- Người dùng chọn Loại lưu lượng, hệ thống hiển thị thêm ô nhập giá trị ở bên phải, cho phép nhập nội dung tìm kiếm theo giá trị lọc:
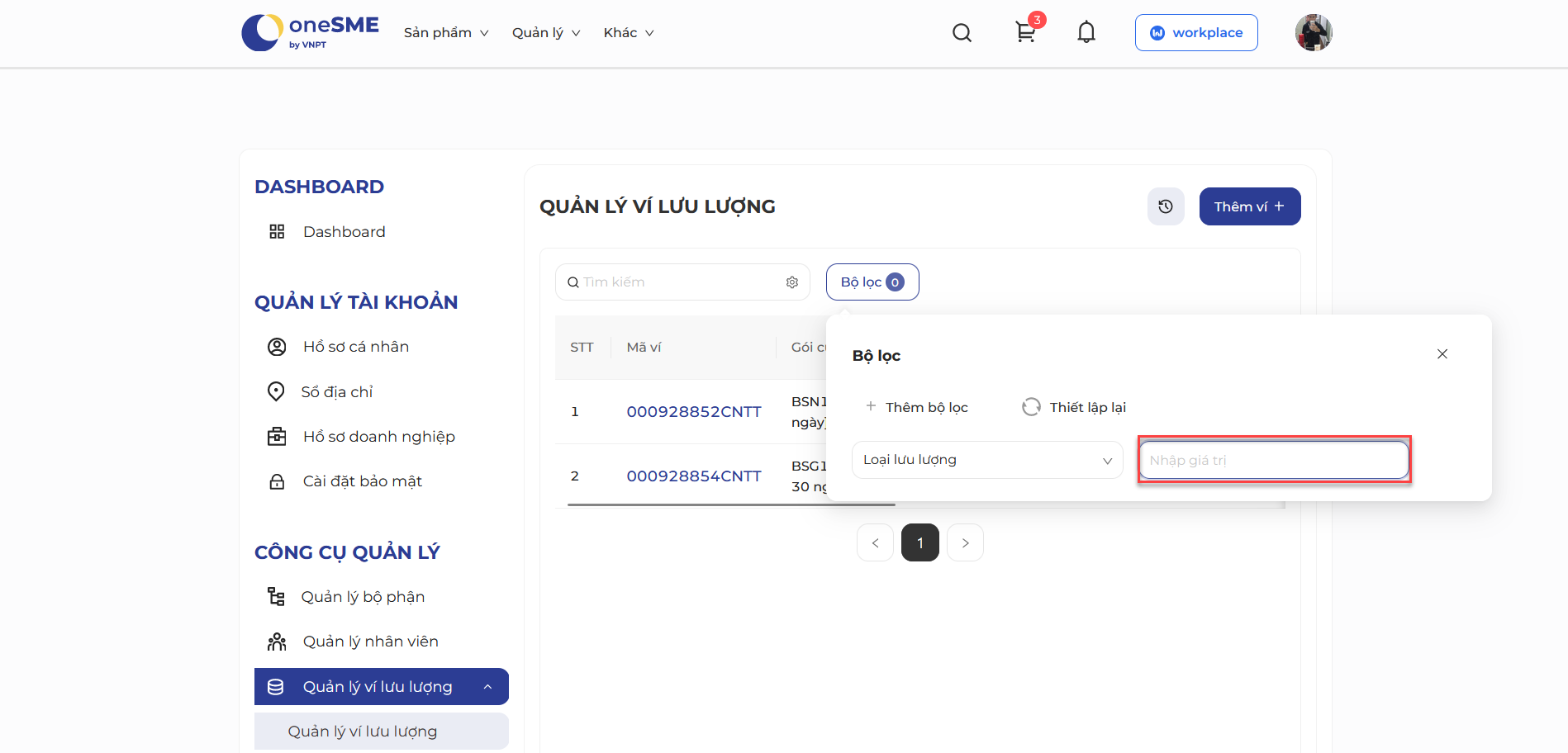
Nhập nội dung tìm kiếm vào ô nhập, sau đó ấn Enter. Hệ thống hiển thị danh sách ví theo kết quả tìm kiếm:
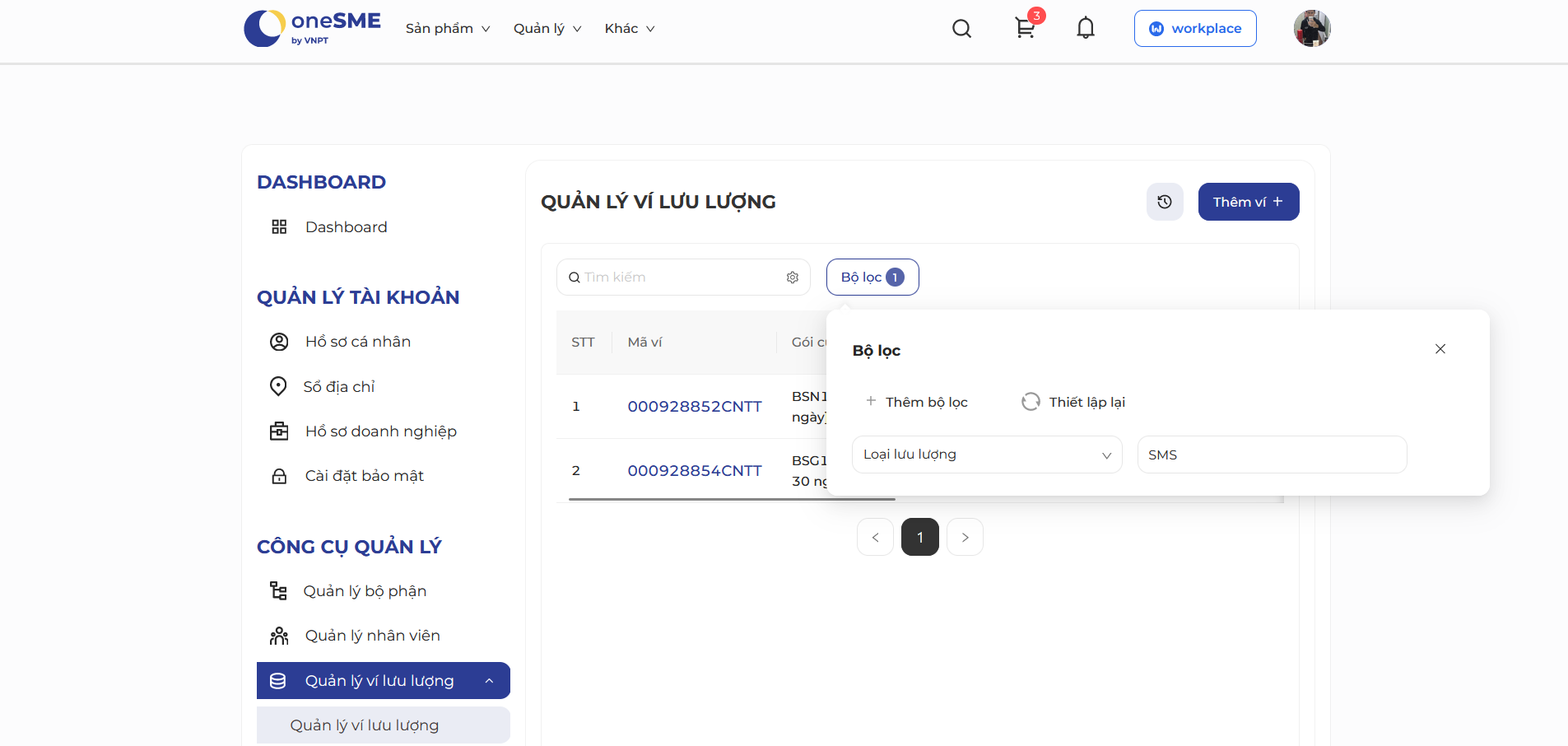
- Người dùng chọn Gói cước, hệ thống hiển thị thêm ô chọn giá trị ở bên phải, cho phép chọn và nhập nội dung tìm kiếm theo giá trị lọc:
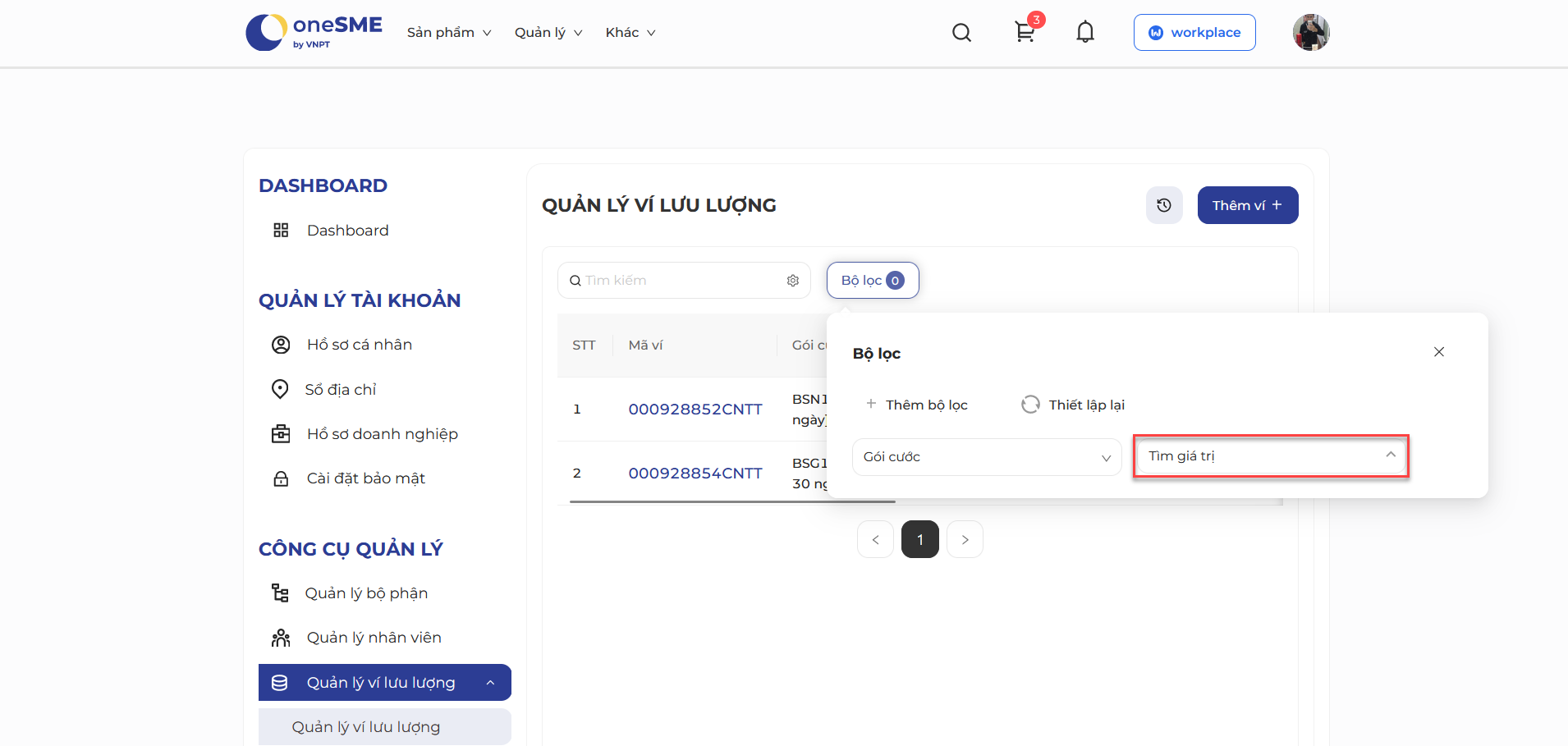
Ấn ô chọn giá trị, màn hình hiển thị popup chọn giá trị:
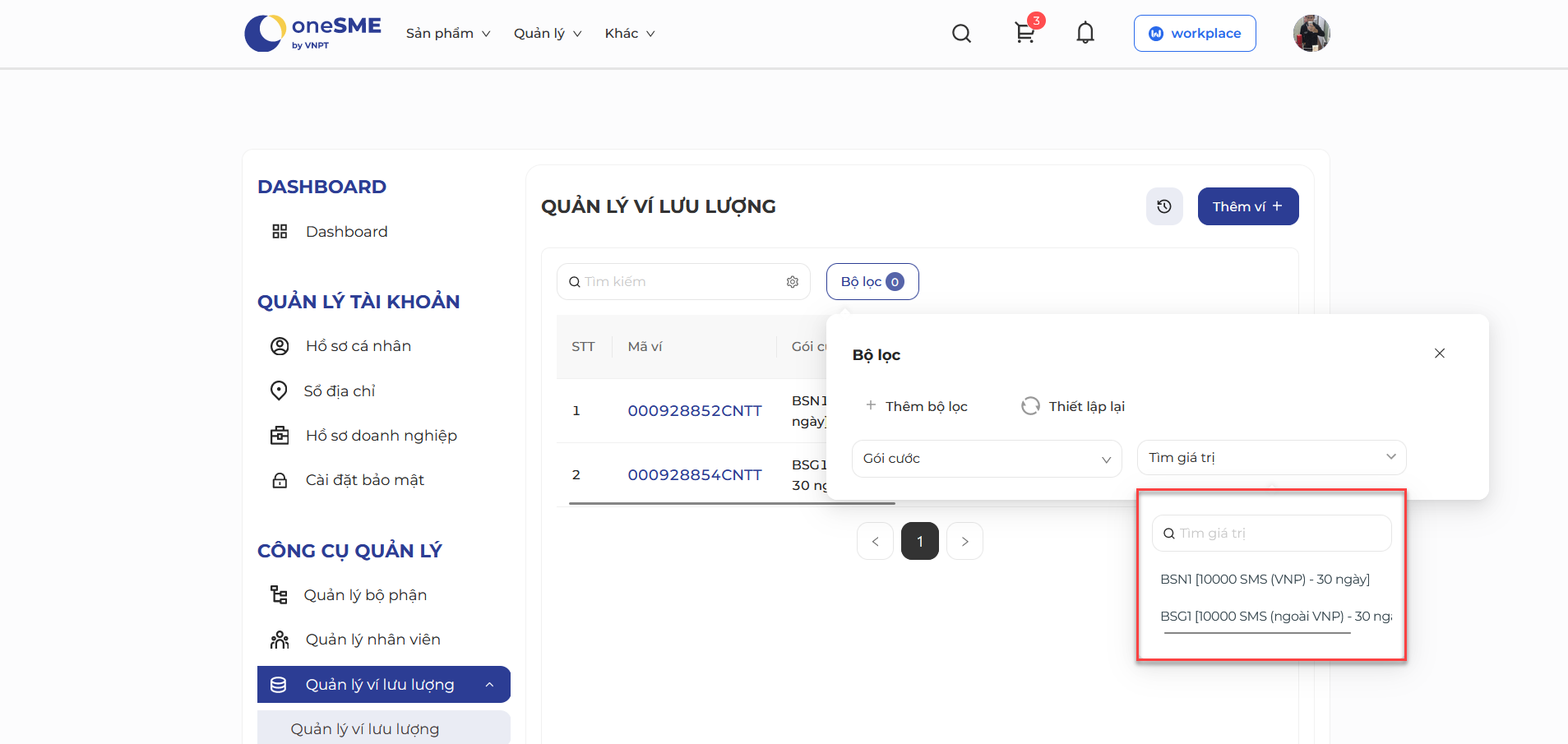
Người dùng chọn một hoặc nhiều giá trị lọc, màn hình hiển thị danh sách kết quả tìm kiếm
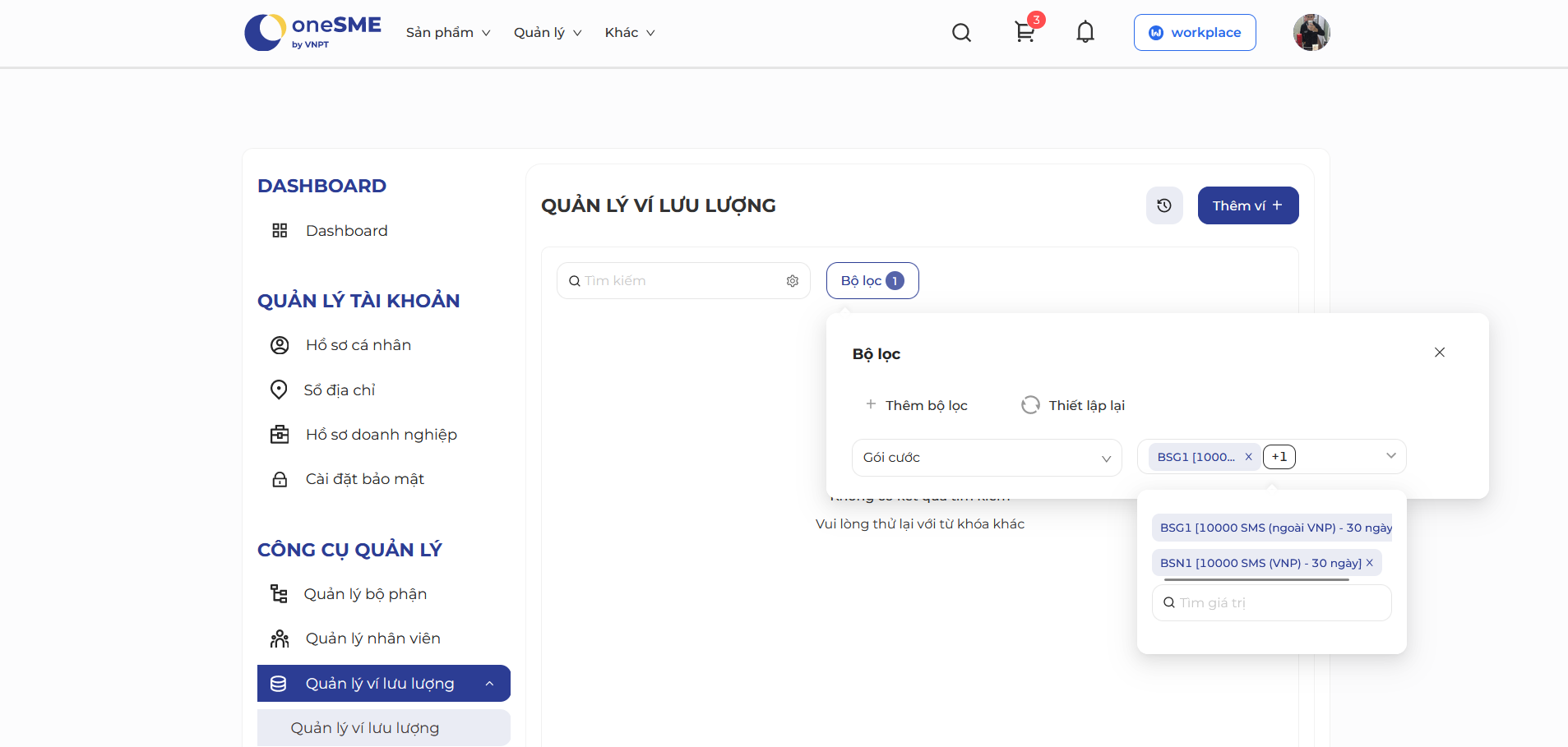
Để xóa giá trị lọc đã chọn, người dùng ấn icon x trên mỗi giá trị
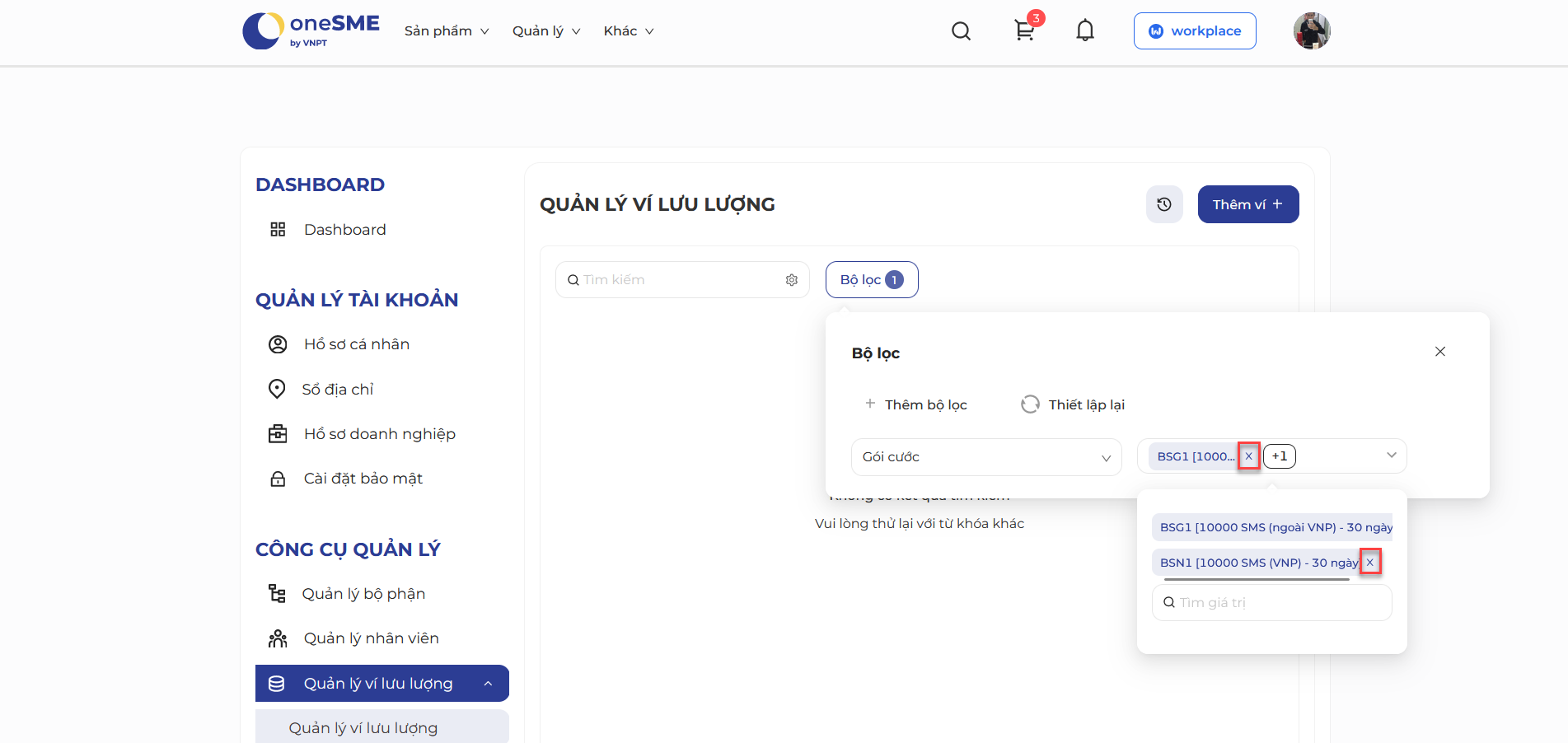
Để tìm kiếm giá trị lọc, người dùng nhập nội dung vào ô tìm giá trị:
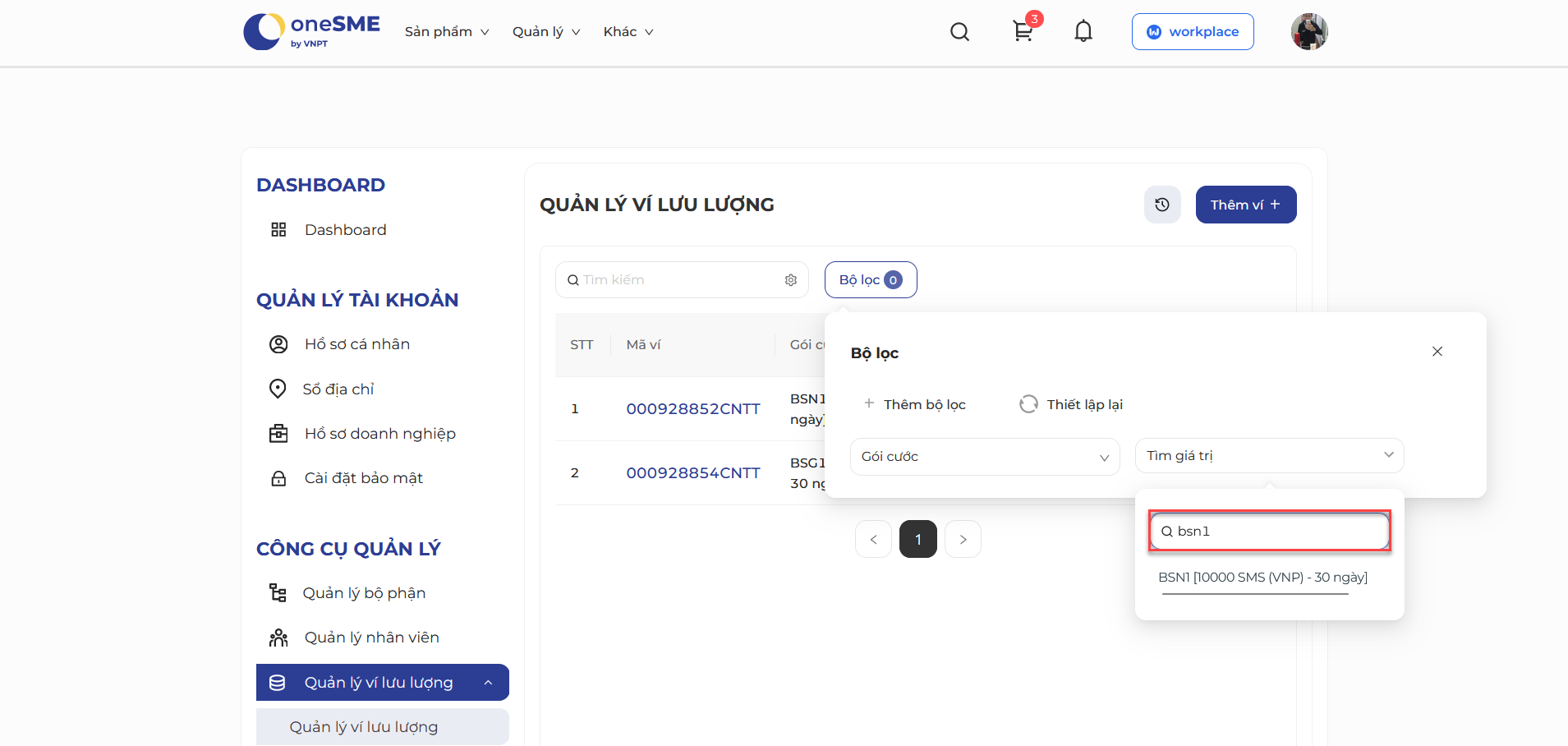
- Người dùng chọn Ngày xác thực, hệ thống hiển thị thêm ô chọn ngày ở bên phải:
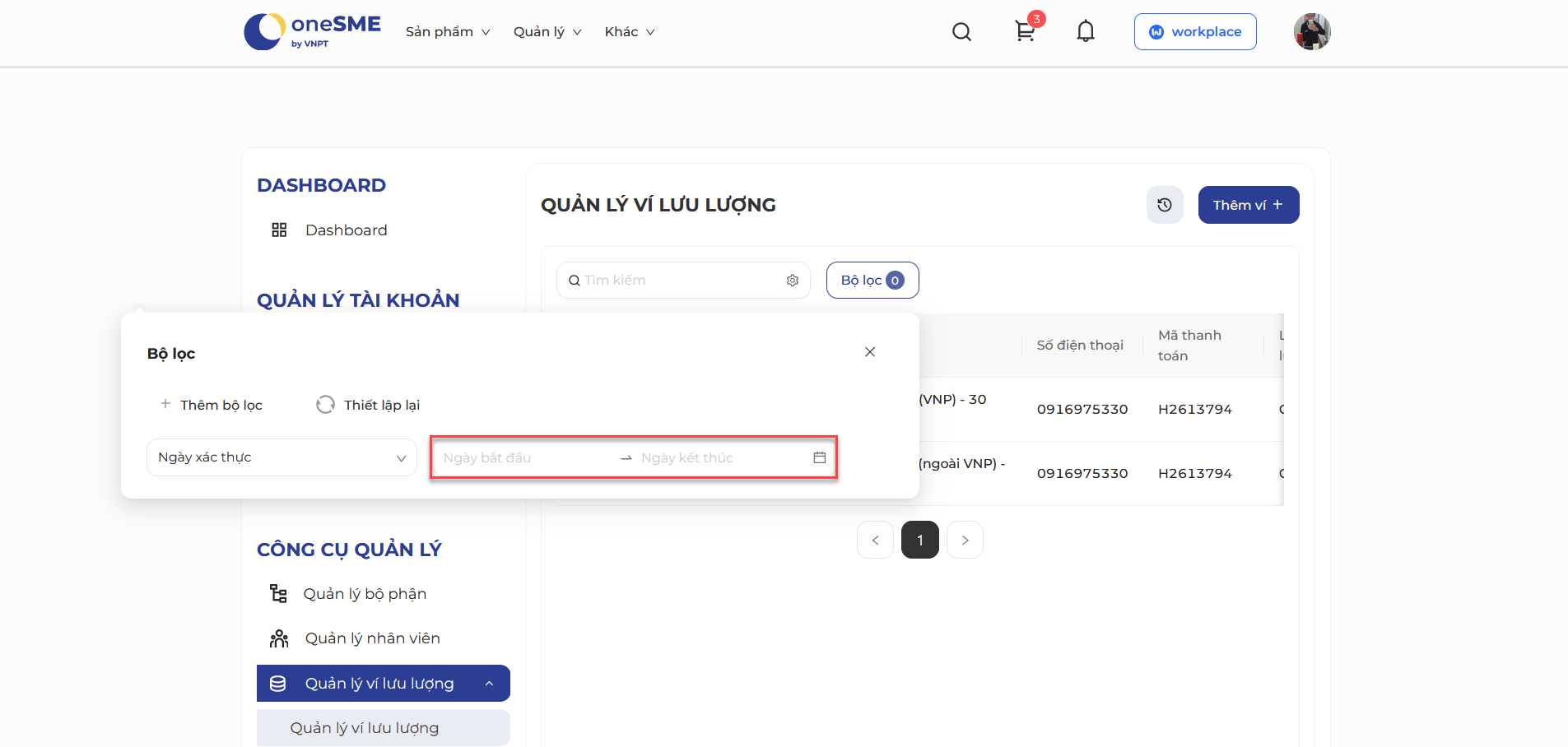
Nhập khoảng thời gian muốn lọc, màn hình hiển thị danh sách kết quả tìm kiếm:
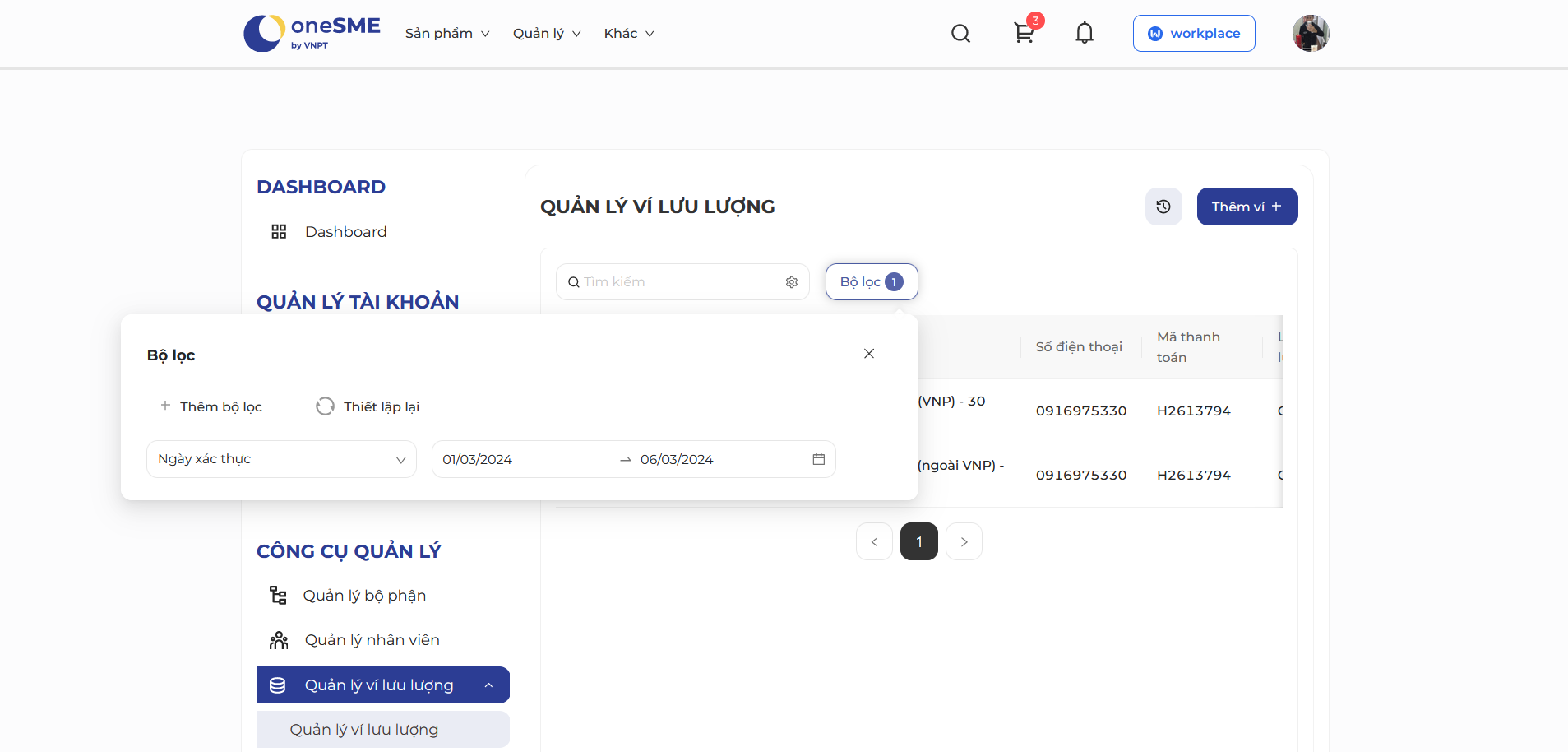
- Người dùng chọn Thời gian sử dụng, hệ thống hiển thị thêm ô chọn ngày bên bản
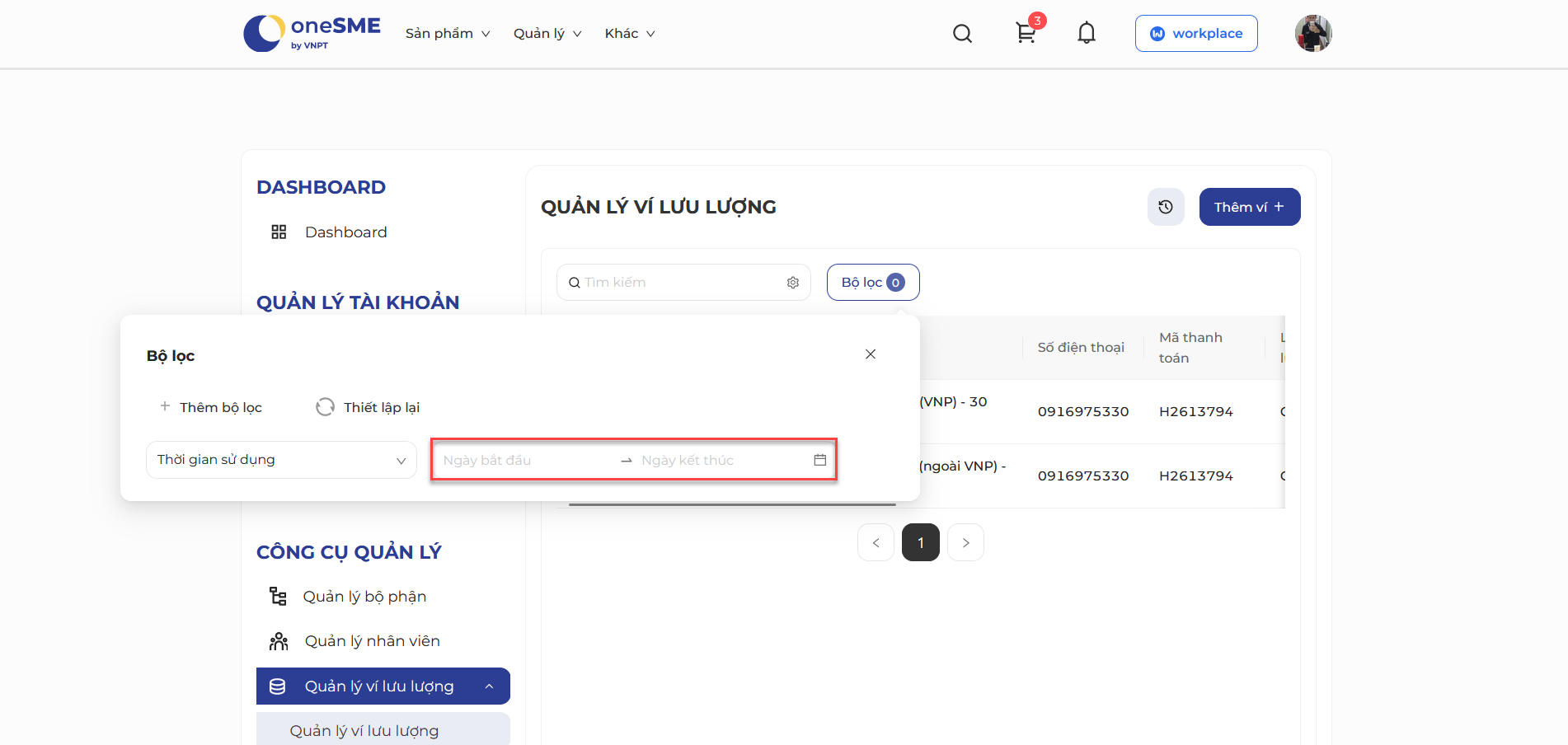
Nhập khoảng thời gian muốn lọc, màn hình hiển thị danh sách kết quả tìm kiếm:
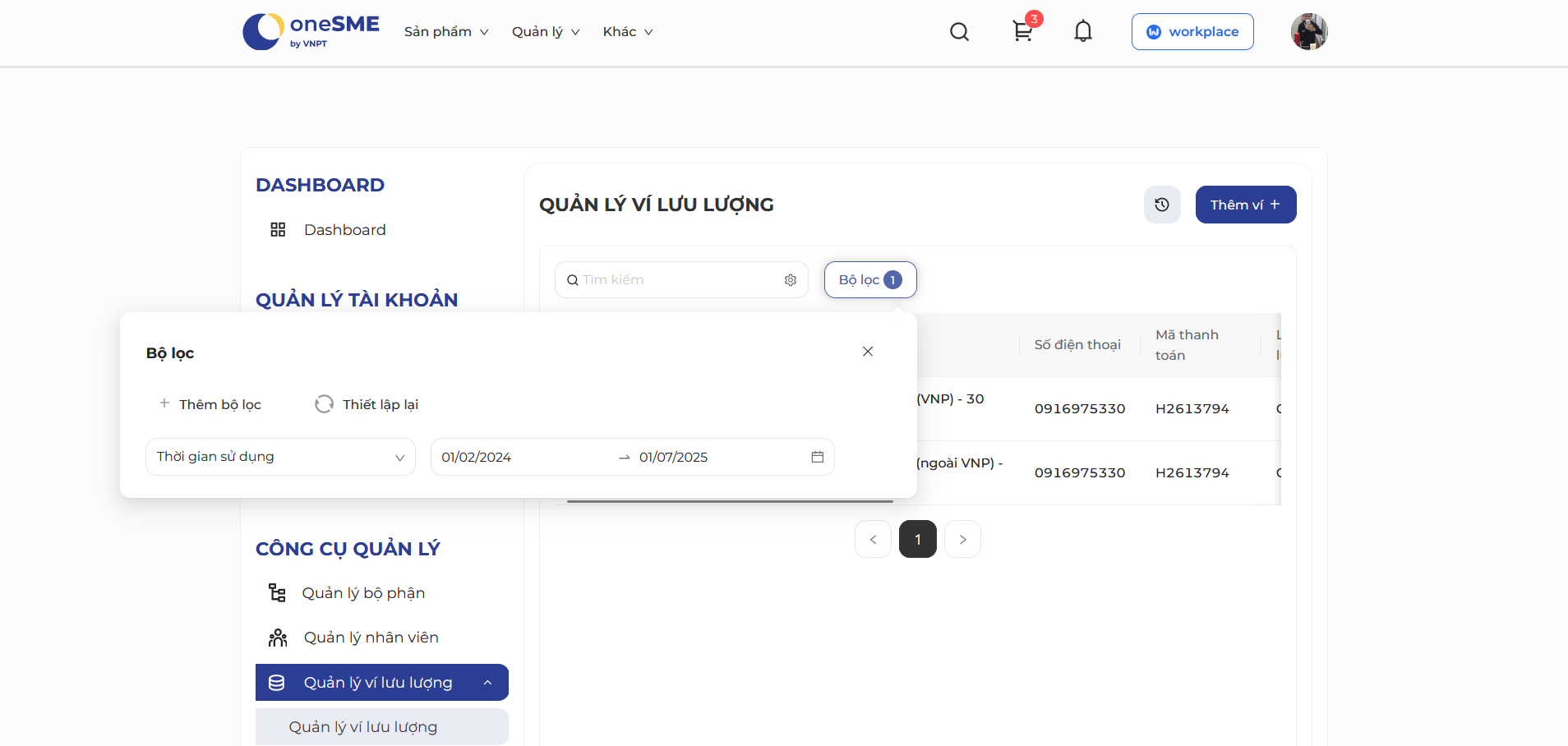
- Để chọn thêm điều kiện lọc, người dùng ấn nút Thêm bộ lọc
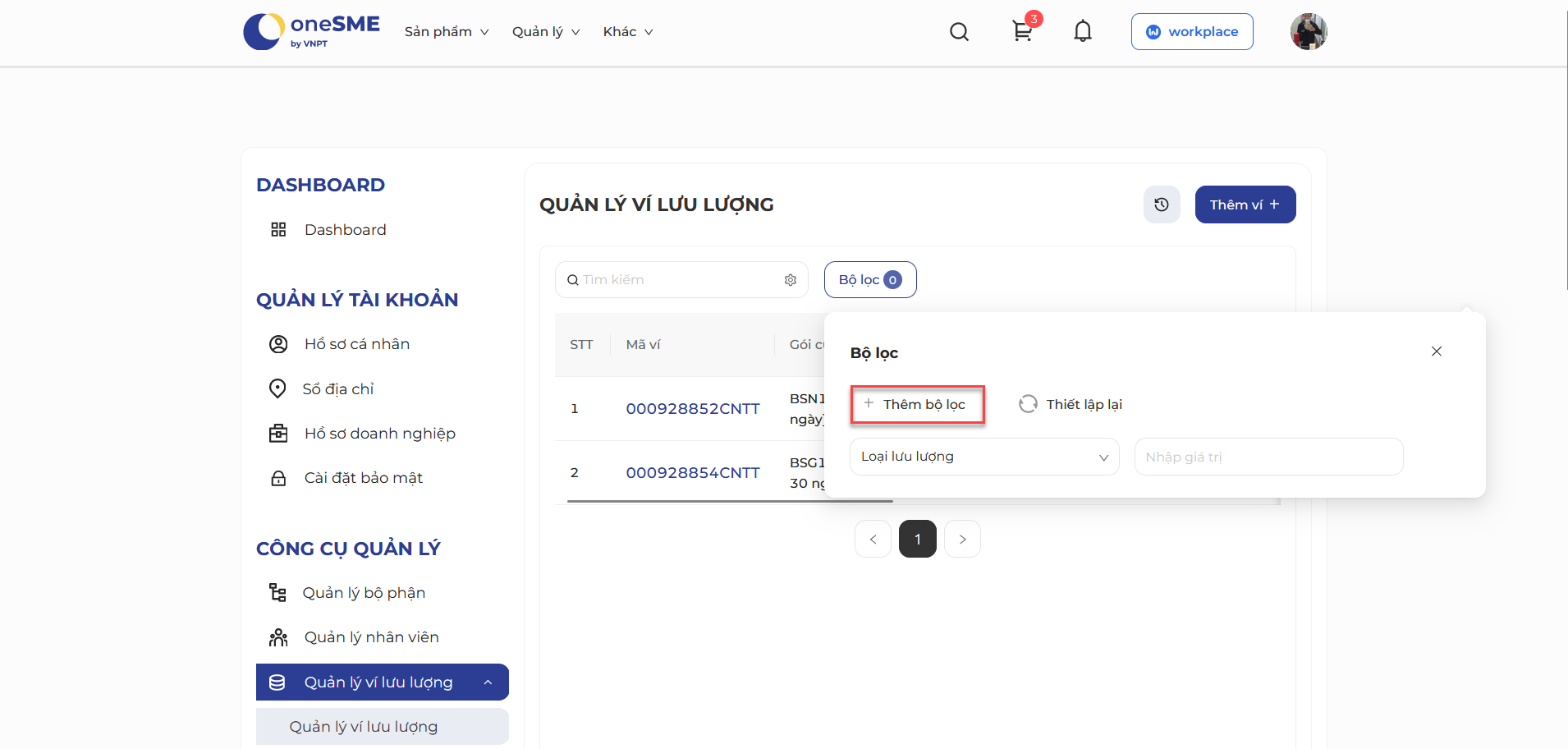
Hệ thống hiển thị thêm một dòng chọn bộ lọc tìm kiếm
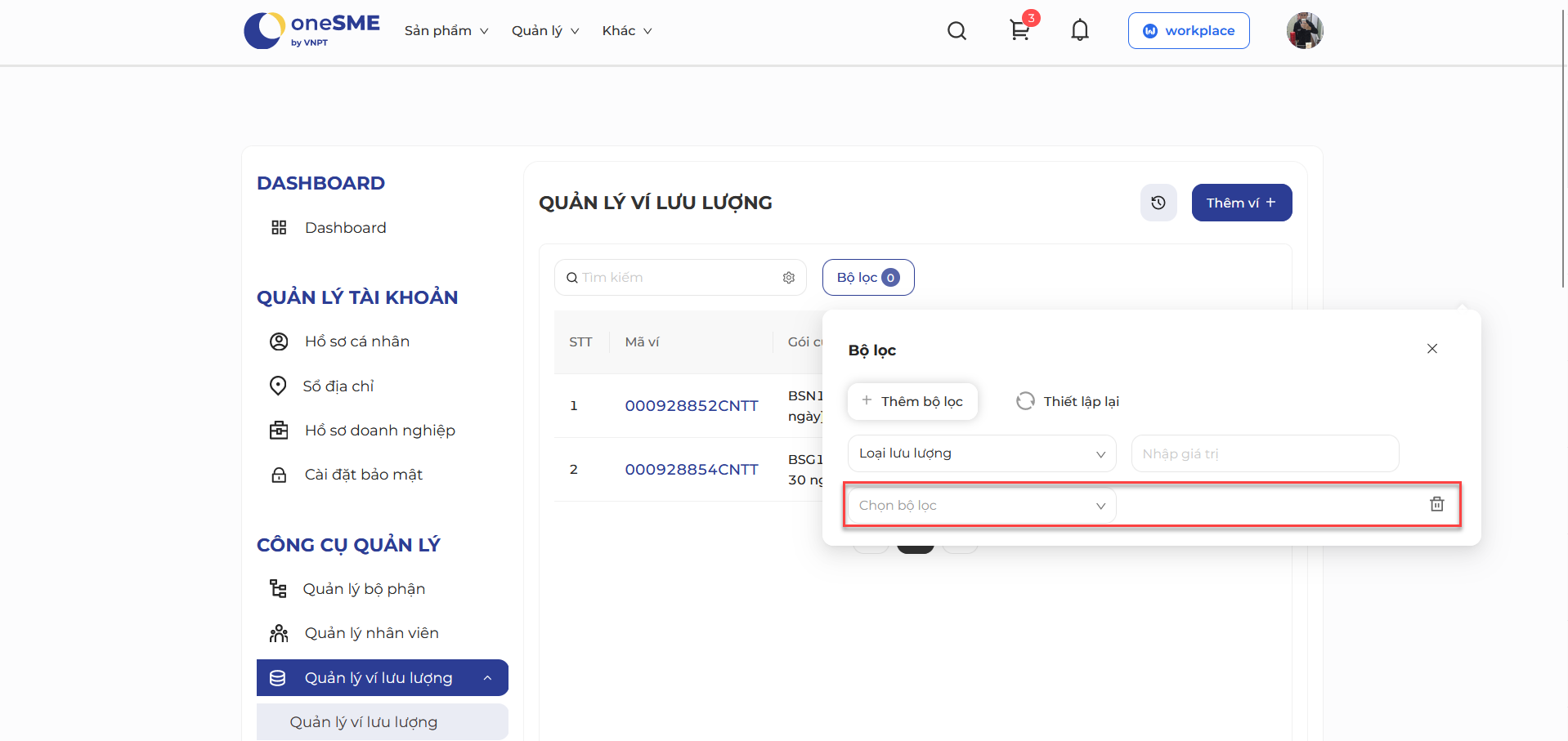
Để xóa bộ lọc, ấn icon xóa
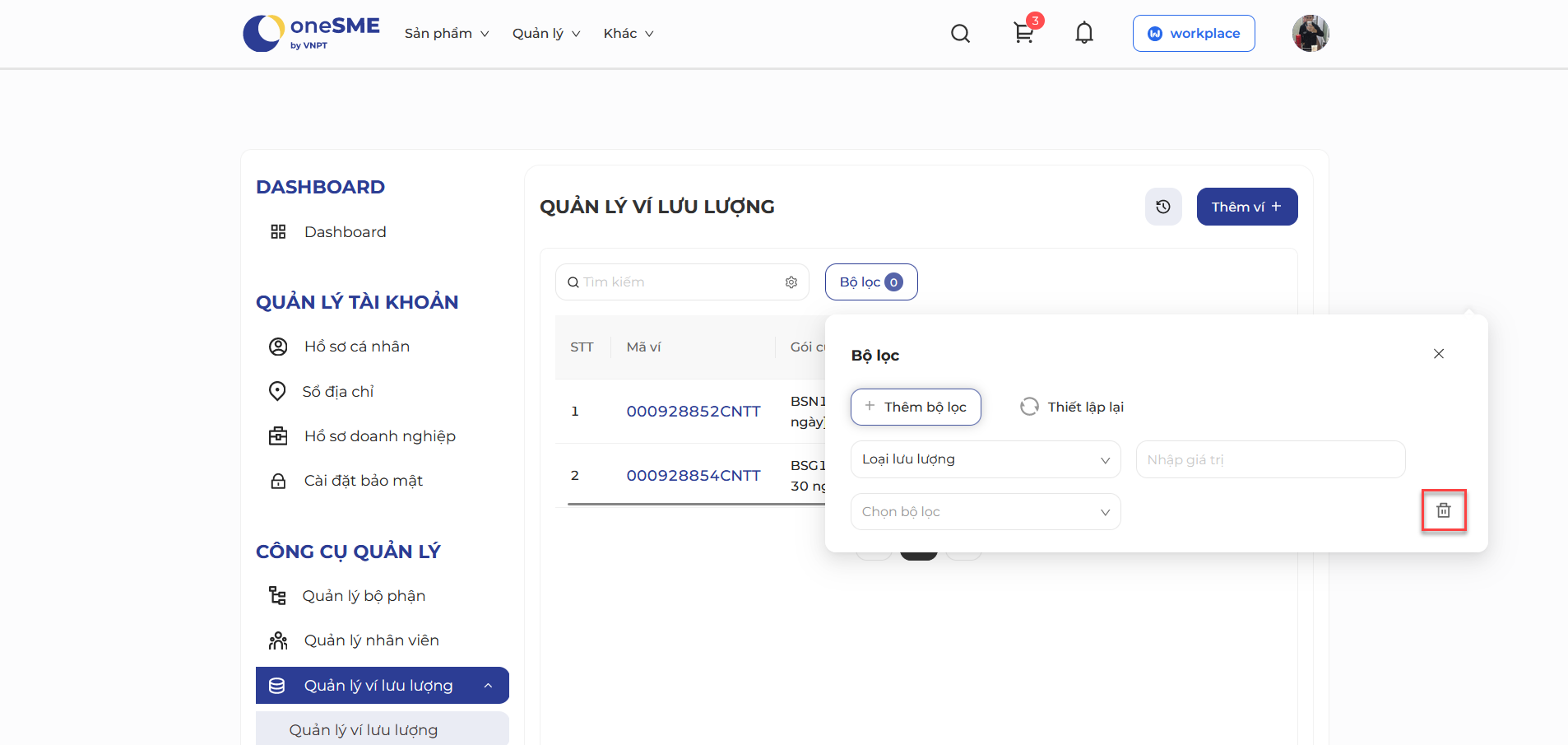
- Để xóa tất cả bộ lọc và giá trị bộ lọc đã chọn, người dùng ấn nút Thiết lập lại:
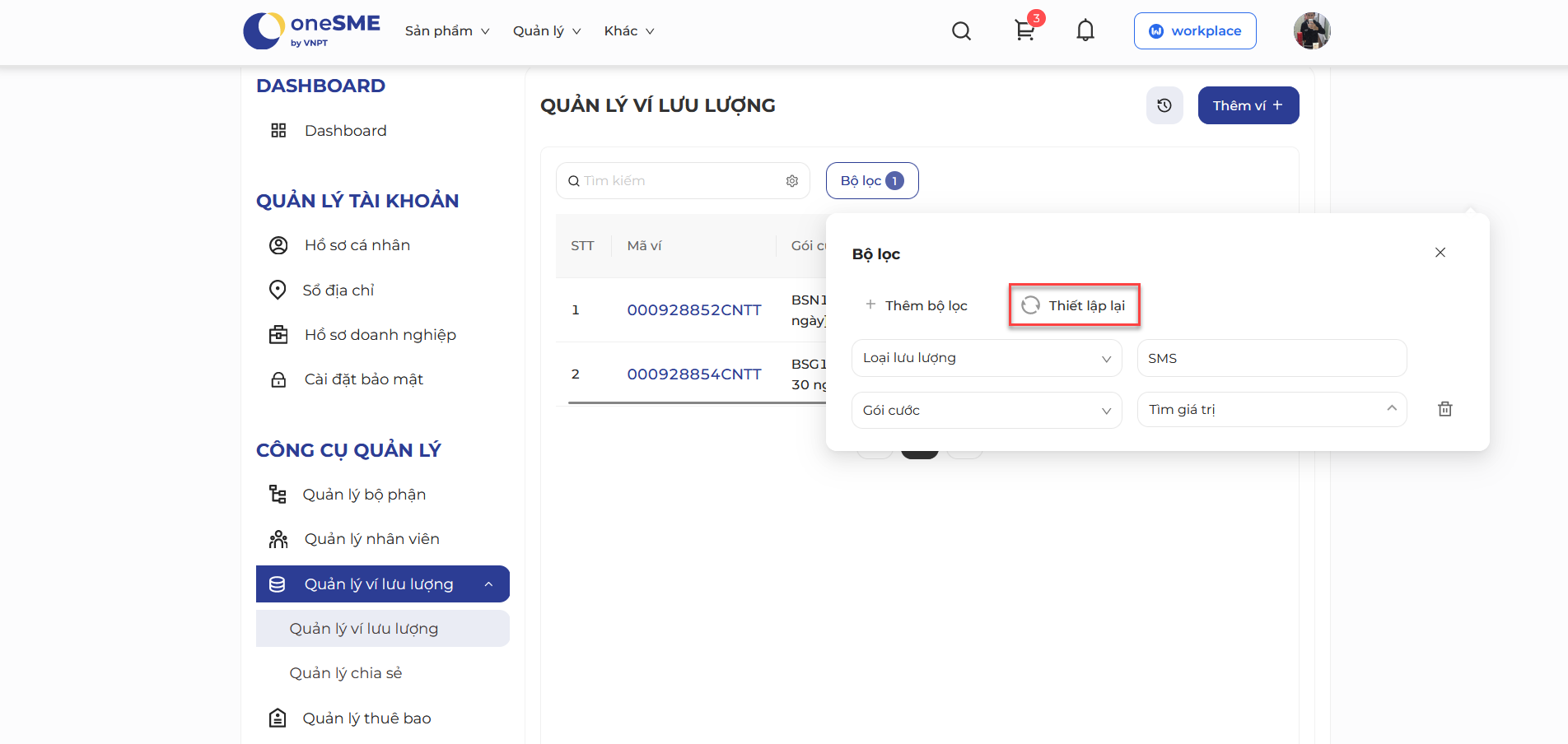
Các thông tin trong bộ lọc trở về mặc định:
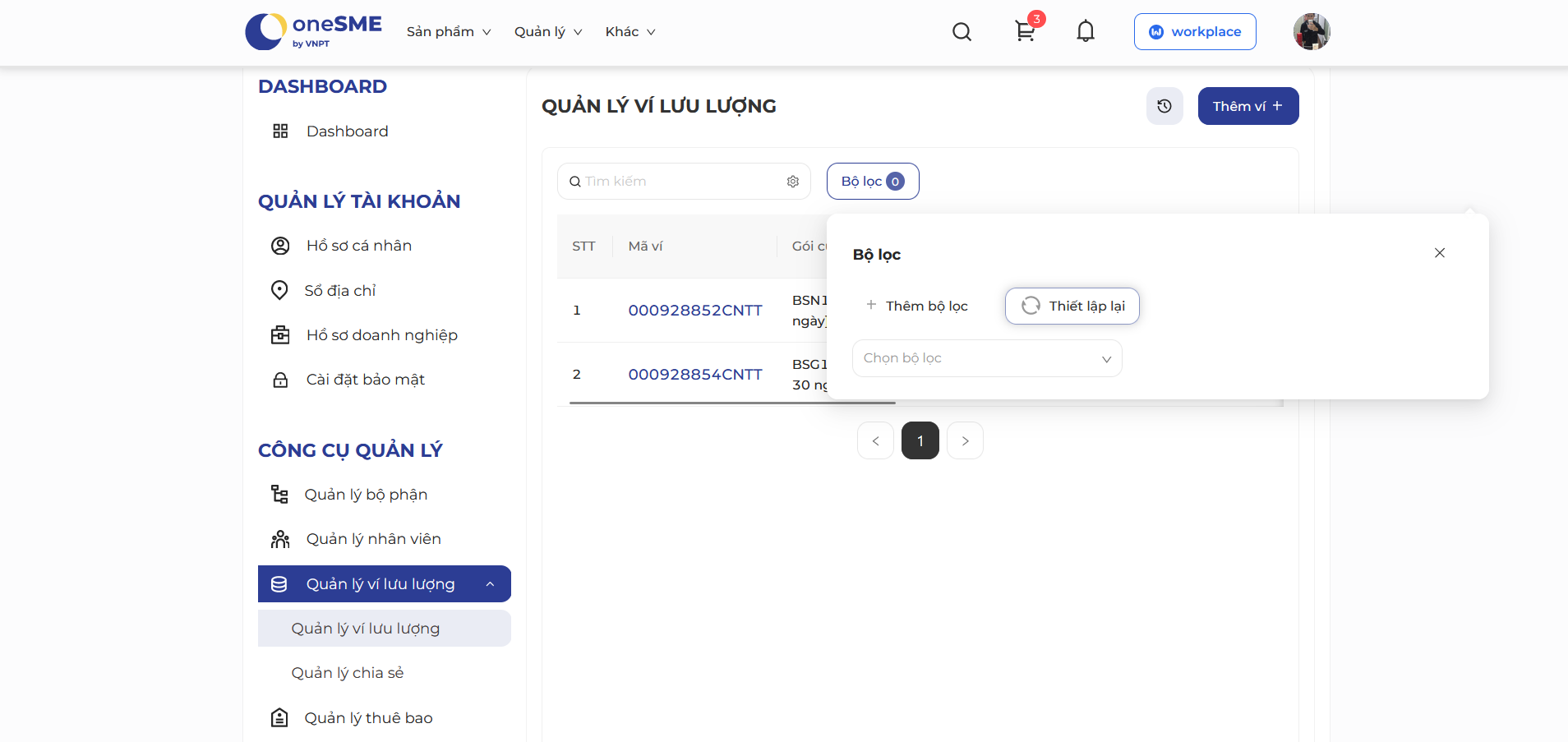
Lịch sử hoạt động#
Nhật ký hoạt động là chức năng giúp khách hàng quản lý các hoạt động xảy ra khi thao tác các actions module quản lý lưu lượng trên nền tảng OneSME. Việc ghi lại lịch sử hoạt động giúp doanh nghiệp kiểm soát các hành động, dung lượng chia sẻ diễn ra trên không gian làm việc doanh nghiệp của mình.
Người dùng có thể xem lại danh sách lịch sử hoạt động của ví lưu lượng, ngoài ra người dùng có thể thực hiện các thao tác như: xóa lịch sử hoạt động hoặc tìm kiếm hoạt động trong một khoảng thời gian nhất định.
- Đăng nhập vào hệ thống bằng tài khoản có quyền thực hiện chức năng này
- Vào màn hình Quản lý ví lưu lượng, ấn nút Lịch sử hoạt động:
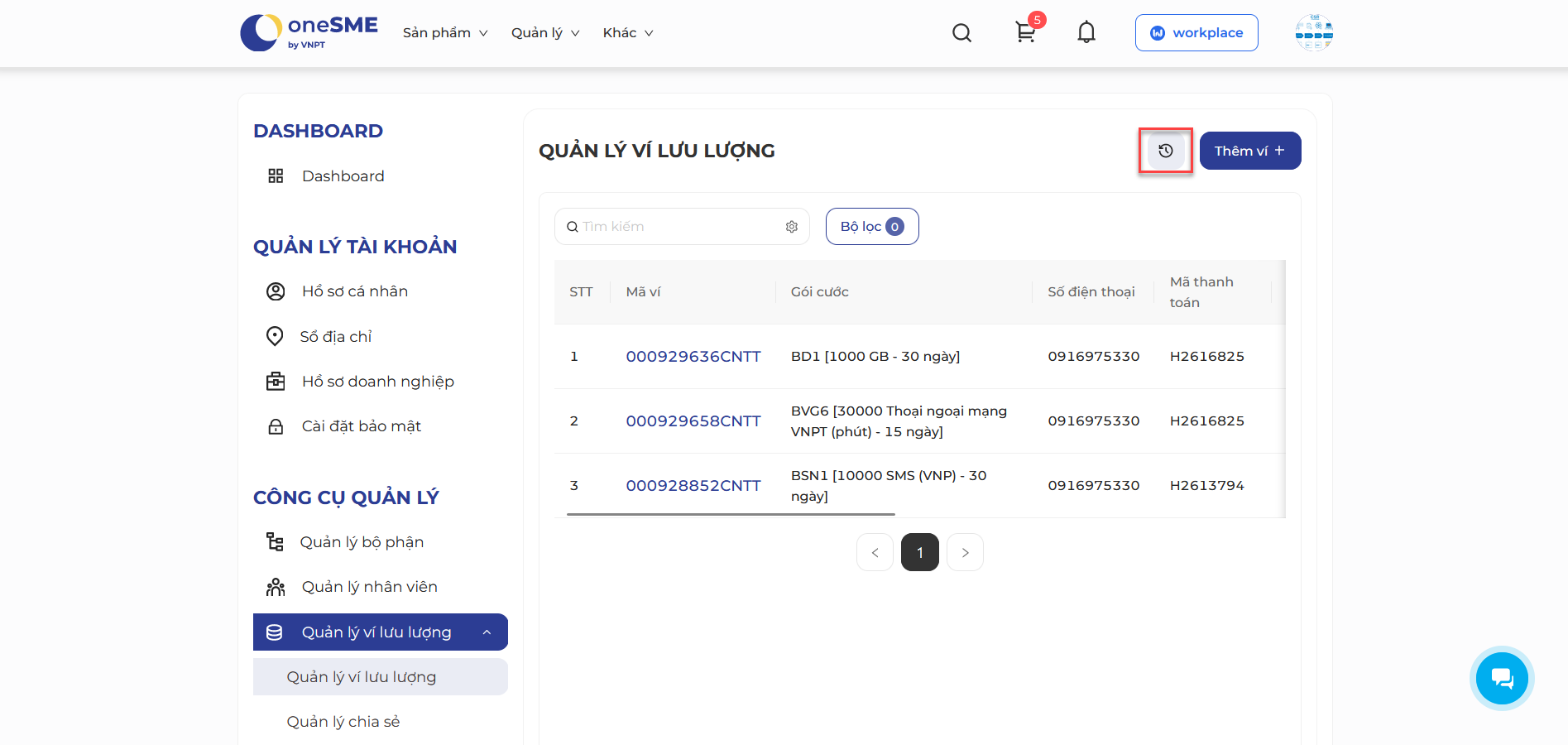
Hệ thống hiển thị màn hình:
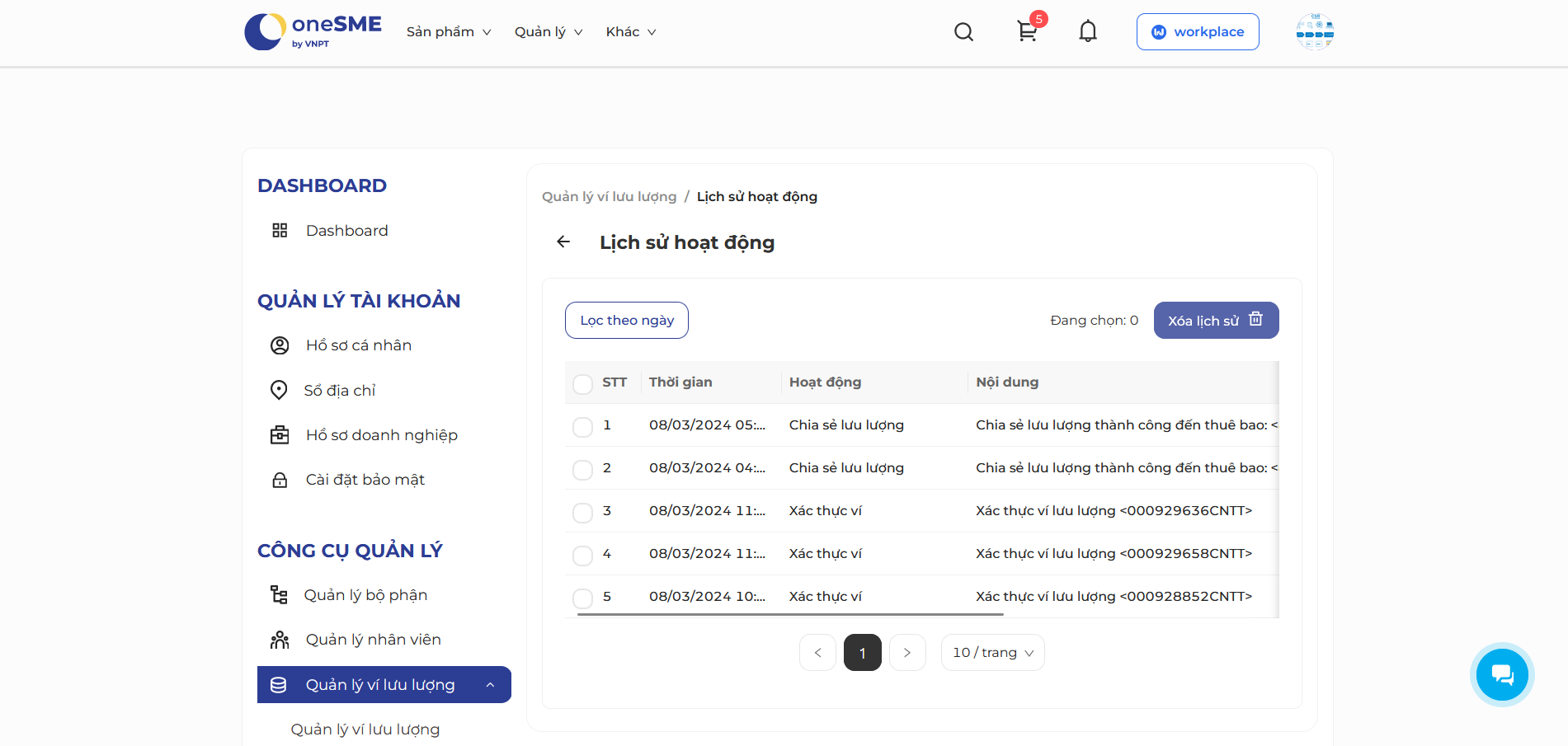
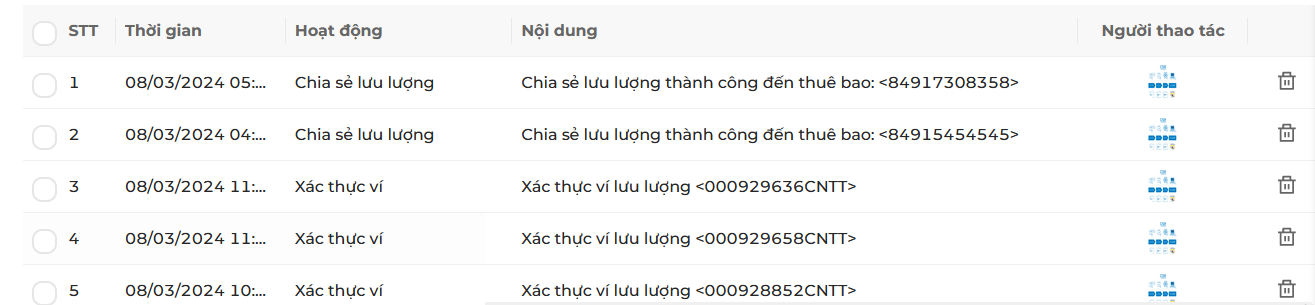
- Màn hình hiển thị các thông tin:
- Thời gian: hiển thị ngày giờ thực hiện thao tác, định dạng: dd/mm/yyyy hh:mm:ss
- Hoạt động: hiển thị tên thao tác thực hiện
- Nội dung: hiển thị nội dung thực hiện tương ứng với hành động
- Người thao tác: hiển thị ảnh đại diện của người thao tác, người dùng hover vào tên người thực hiện sẽ hiển thị popup thông tin gồm: họ tên, email và số điện thoại
- Để tìm kiếm nhật ký trong một khoảng thời gian, ấn chọn nút Lọc theo ngày, màn hình hiển thị:
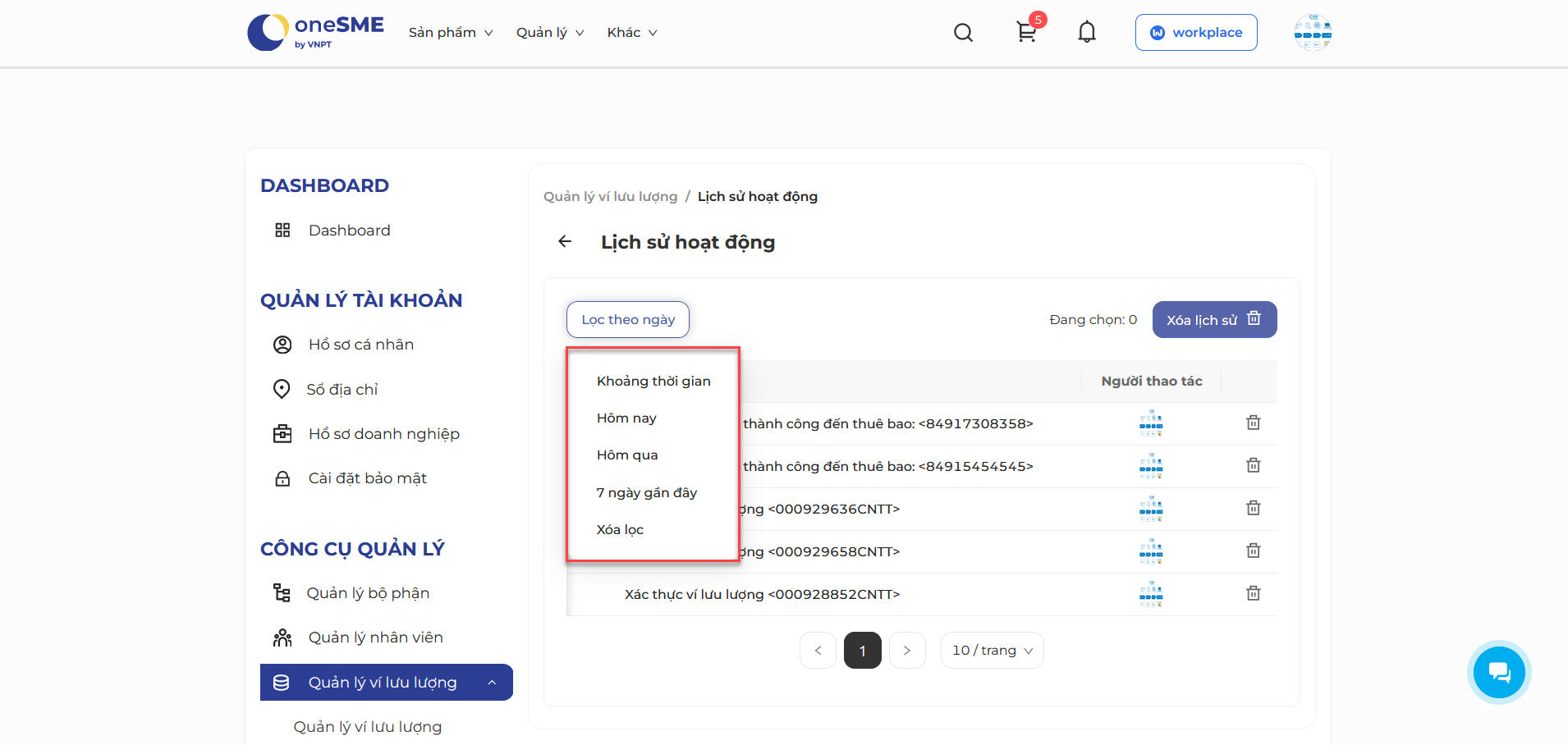
Gồm các giá trị lọc:
- Khoảng thời gian: cho phép người dùng chọn thời gian bắt đầu và thời gian kết thúc
- Hôm nay: hệ thống thực hiện lọc nhật ký hoạt động của các ví trong ngày hôm nay (tính từ 00:00 đến thời gian hiện tại)
- Hôm qua: hệ thống thực hiện lọc nhật ký hoạt động của các ví trong ngày hôm qua (tính từ 00:00 đến 23:59)
- 7 ngày gần đây: hệ thống thực hiện lọc nhật ký hoạt động của các ví trong 7 ngày trước đó ( bao gồm cả ngày đang thực hiện lọc)
Khi người dùng chọn lọc theo Khoảng thời gian, cho phép người dùng chọn ngày bắt đầu và ngày kết thúc:
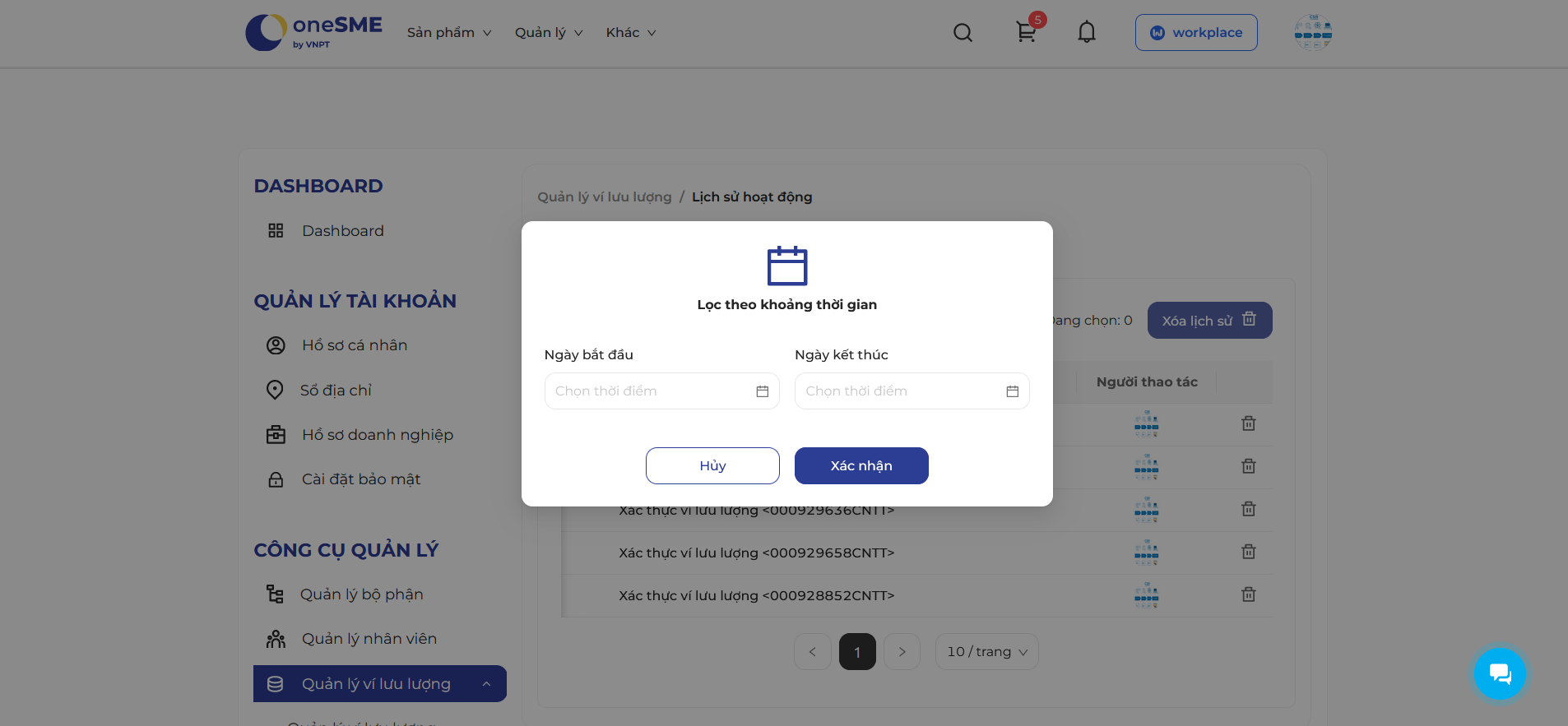
Người dùng chọn ngày bắt đầu, ngày kết thúc sau đó ấn nút Xác nhận để hoàn tất lọc
Để thực hiện xóa lọc, người dùng ấn chọn giá trị Xóa lọc, bảng danh sách nhật ký hoạt động hiển thị toàn bộ danh sách hành động của ví
- Để xóa lịch sử hoạt động, người dùng ấn vào biểu tượng xóa tại dòng hành động muốn xóa:
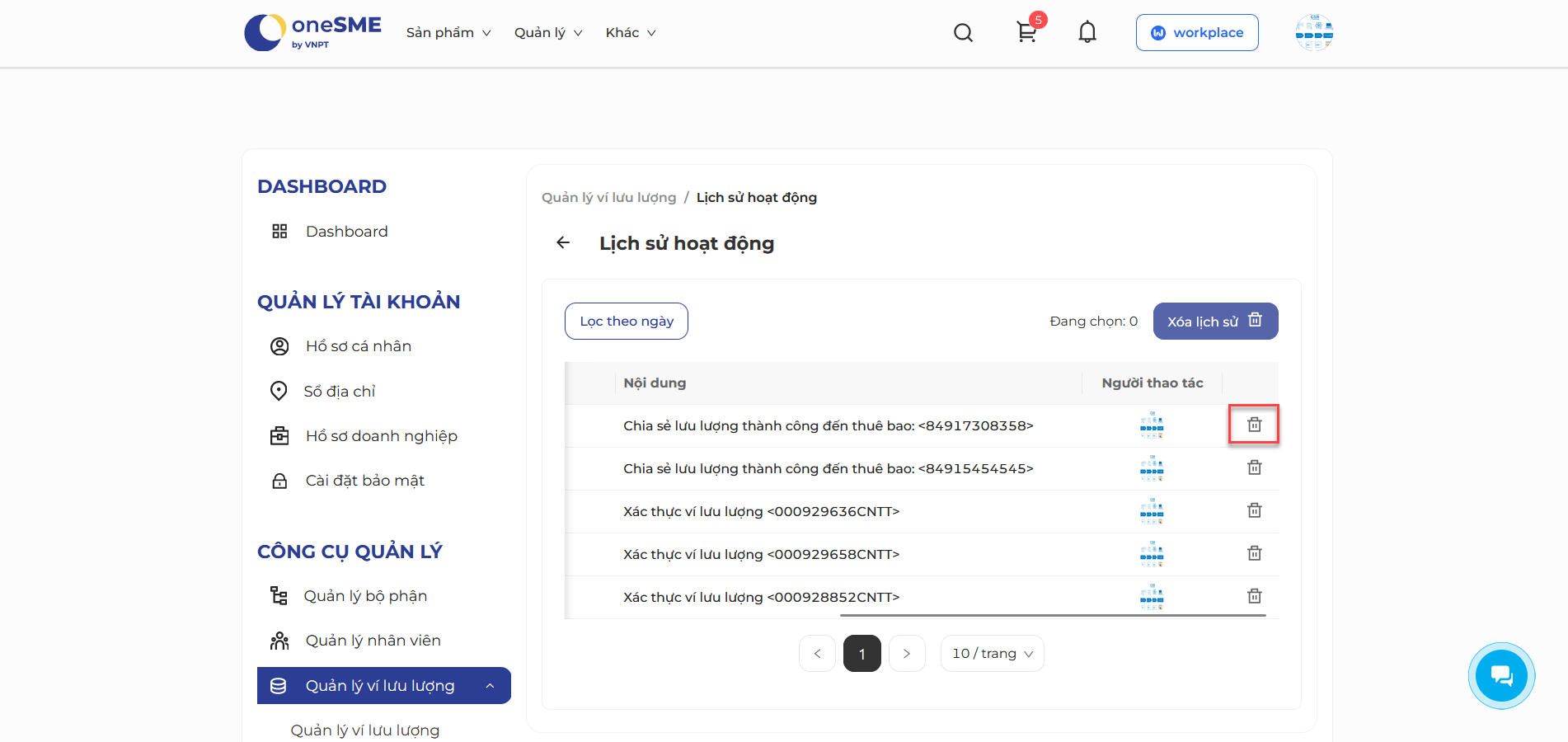
Hệ thống hiển thị popup xác nhận xóa:
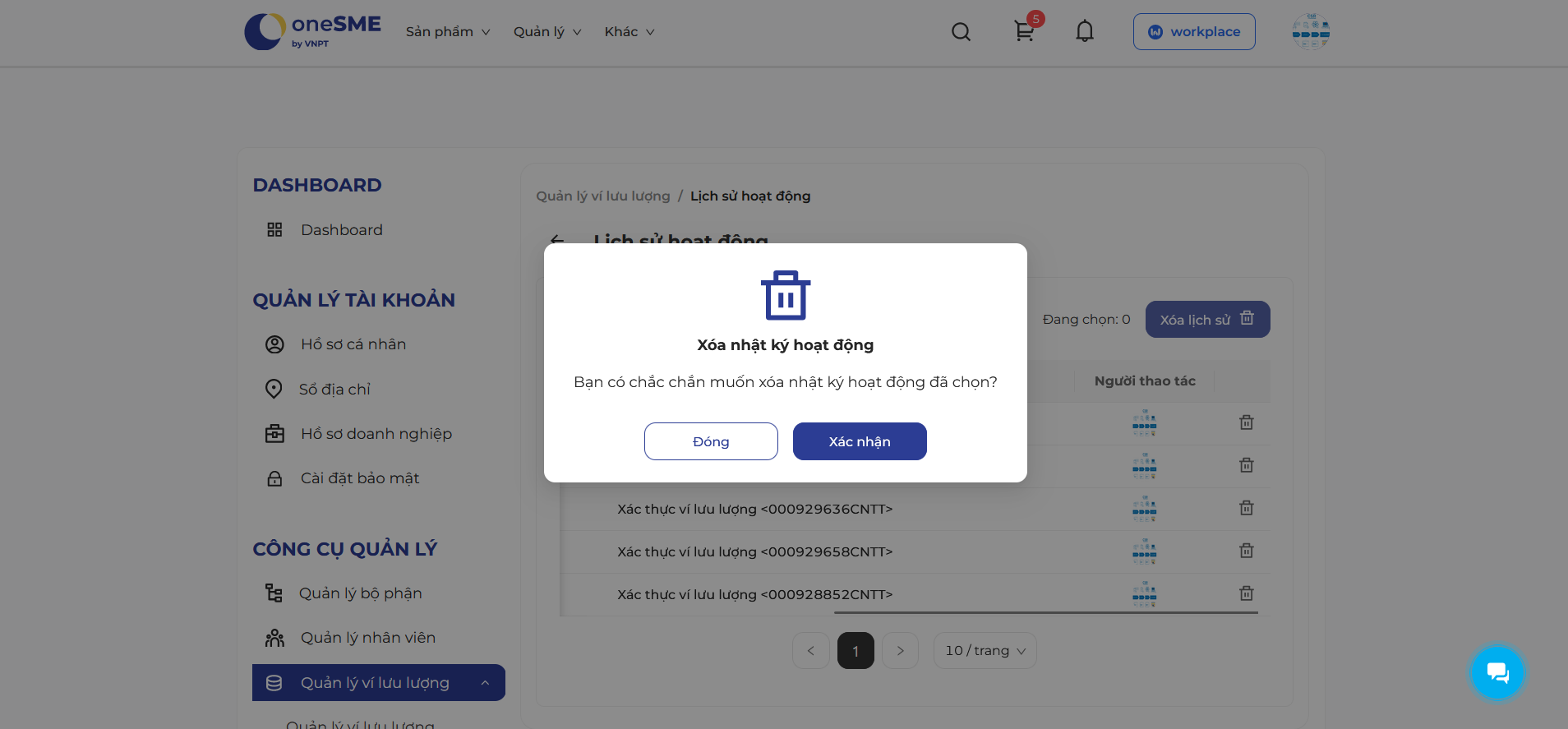
Ấn nút Xác nhận để hoàn tất xóa nhật ký hoạt động
Ấn Đóng để hủy hành động xóa nhật ký hoạt động
- Để thực hiện xóa nhiều nhật ký hoạt động, người dùng thực hiện các thao tác sau:
- Trên màn danh sách nhật ký hoạt động, người dùng tích chọn vào ô checkbox của hoạt động muốn xóa hoặc tích chọn vào ô checkbox trên tiêu đề của bảng danh sách để xóa toàn bộ nhật ký hoạt động
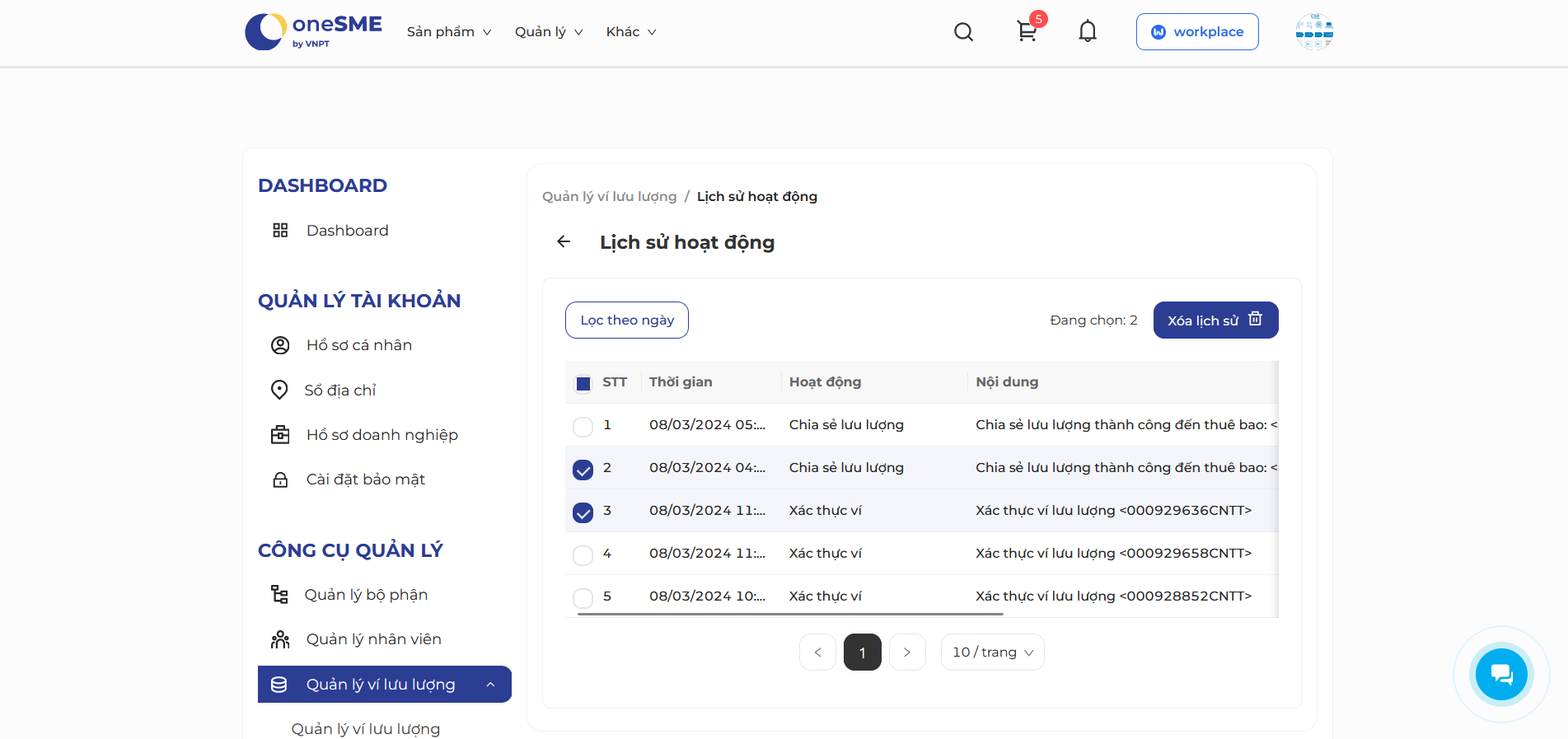
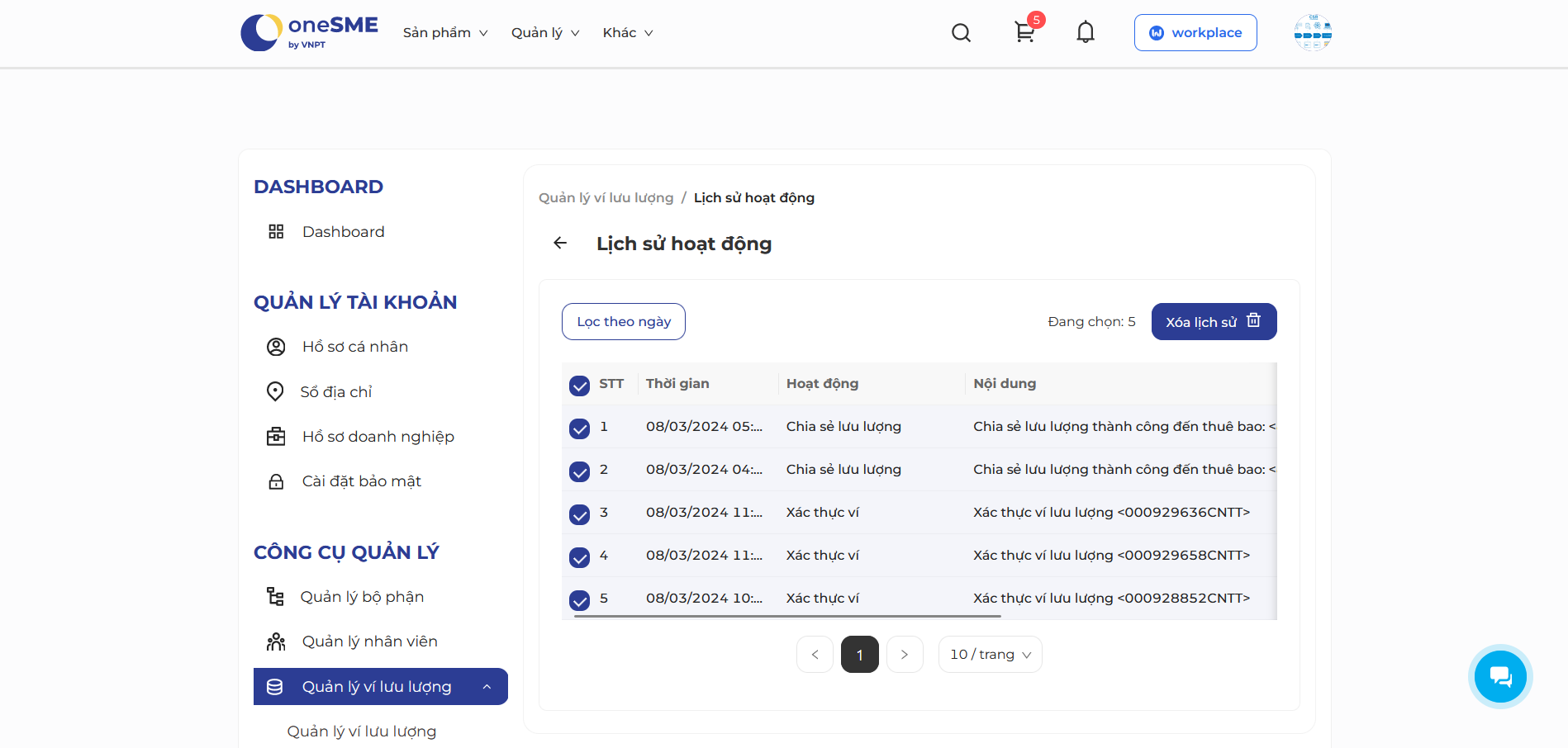
Ấn vào nút Xóa lịch sử
Hệ thống hiển thị popup Xác nhận xóa nhật ký hoạt động:
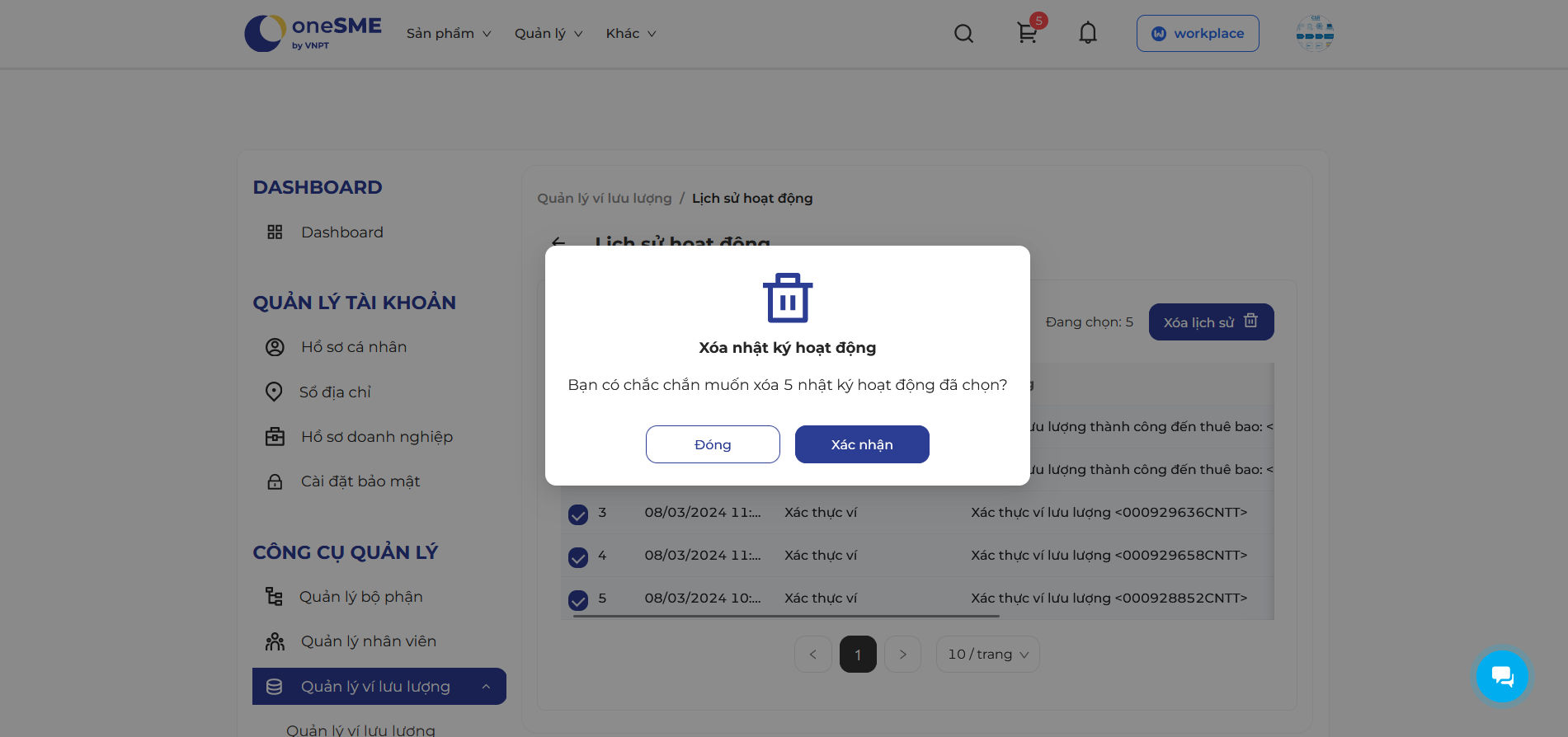
Ấn nút Xác nhận để hoàn tất xóa nhật ký hoạt động đã chọn
Ấn Đóng để hủy hành động xóa nhật ký hoạt động
Xác thực ví#
Người dùng có thể thực hiện xác thực ví bằng mã vó hoặc bằng mã thanh toán
- Đăng nhập vào hệ thống bằng tài khoản có quyền thực hiện chức năng naỳ
- Vào màn hình danh sách ví, người dùng ấn nút Thêm ví
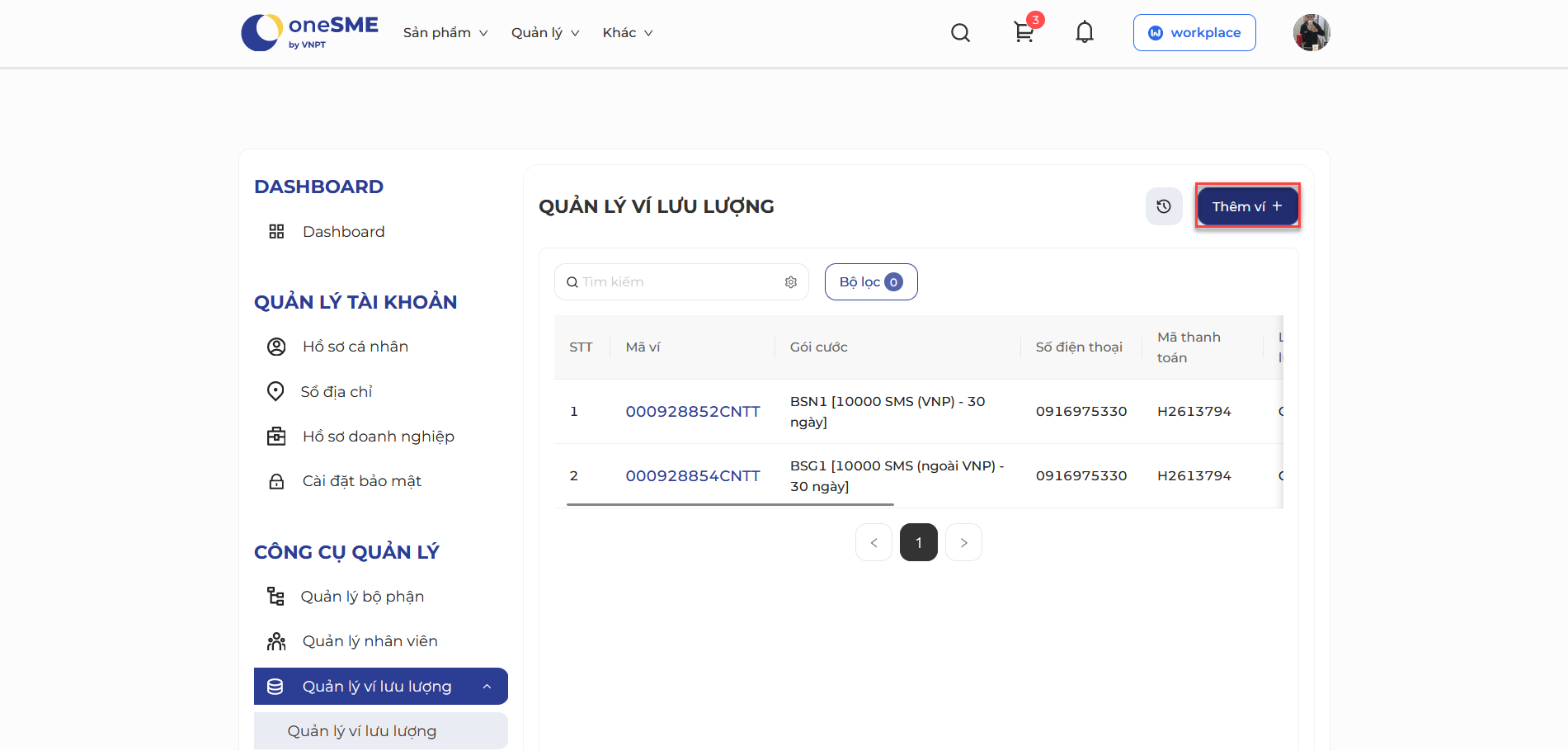
Hệ thống hiển thị màn hình:
Khi chọn mã ví:
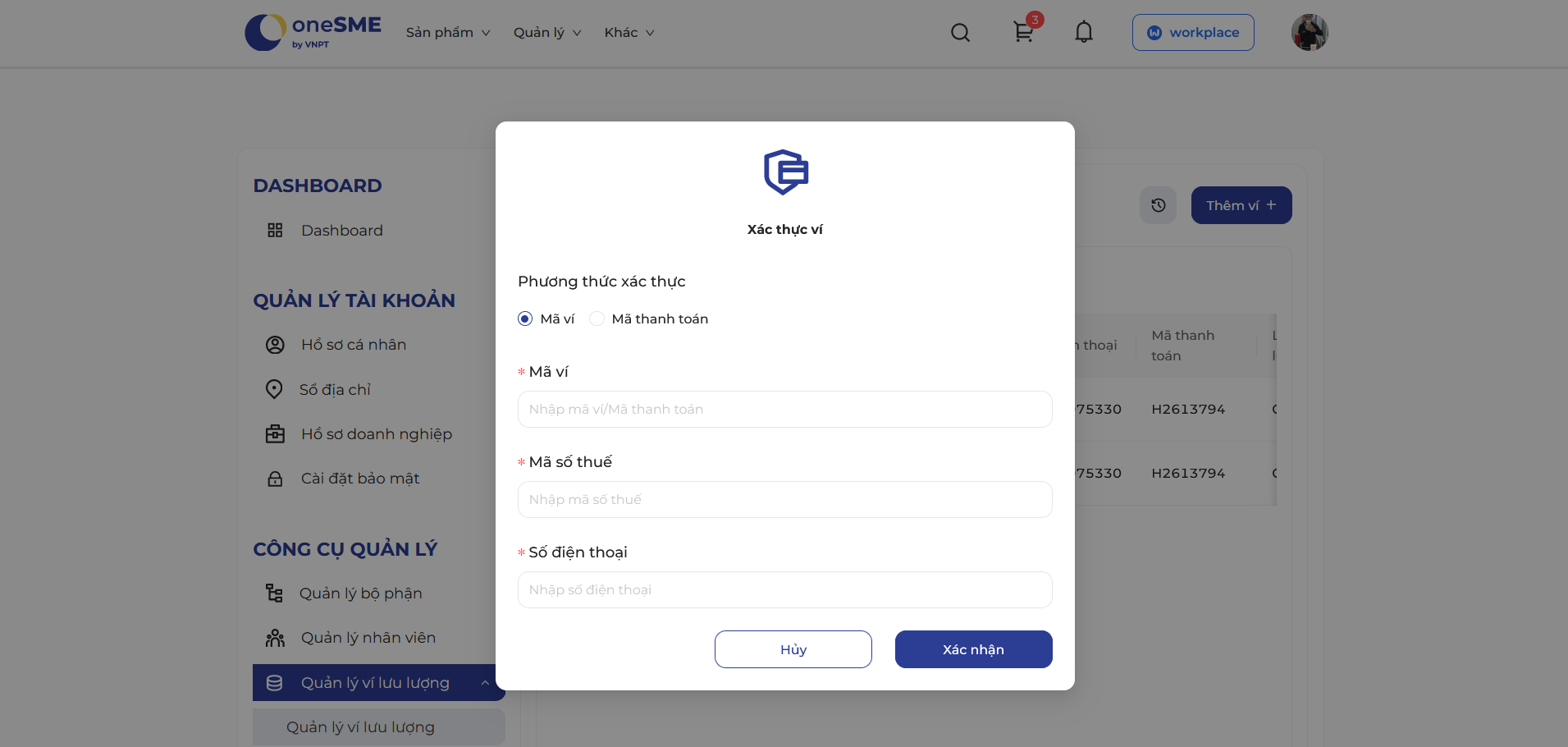
Khi chọn mã thanh toán:
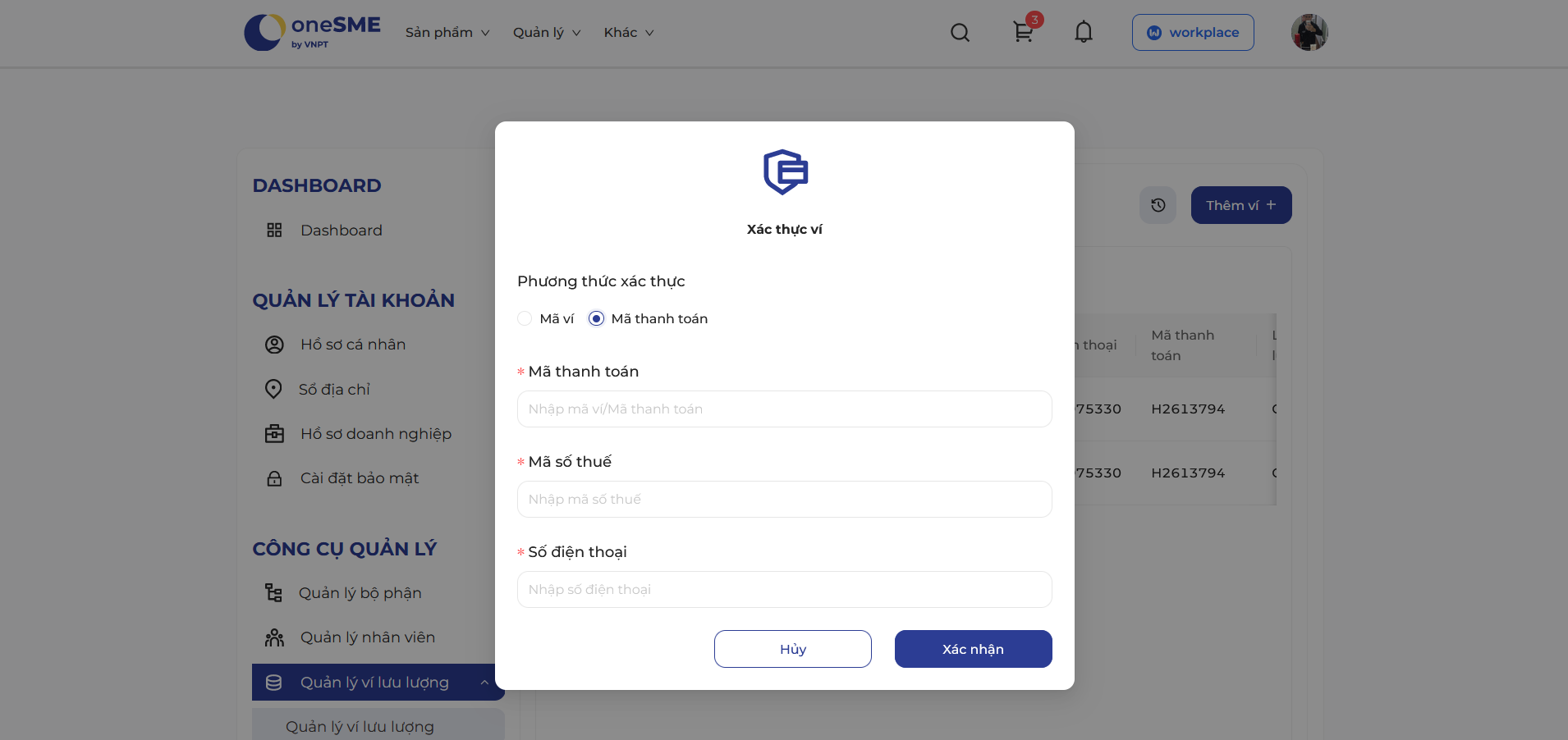
Trên màn hình popup Xác thực ví hiển thị các thông tin cần thiết khi xác thực ví gồm:
- Phương thức thanh toán: gồm mã ví và mã thanh toán, cho phép người dùng chọn một trong hai giá trị
- Mã ví: cho phép người dùng nhập mã ví
- Mã thanh toán: cho phép người dùng nhập mã thanh toán
- Mã số thuế: cho phép người dùng nhập mã số thuế
- Số điện thoại: cho phép người dùng nhập số điện thoại
- Người dùng đủ các thông tin hợp lệ, sau đó ấn nút Xác nhận
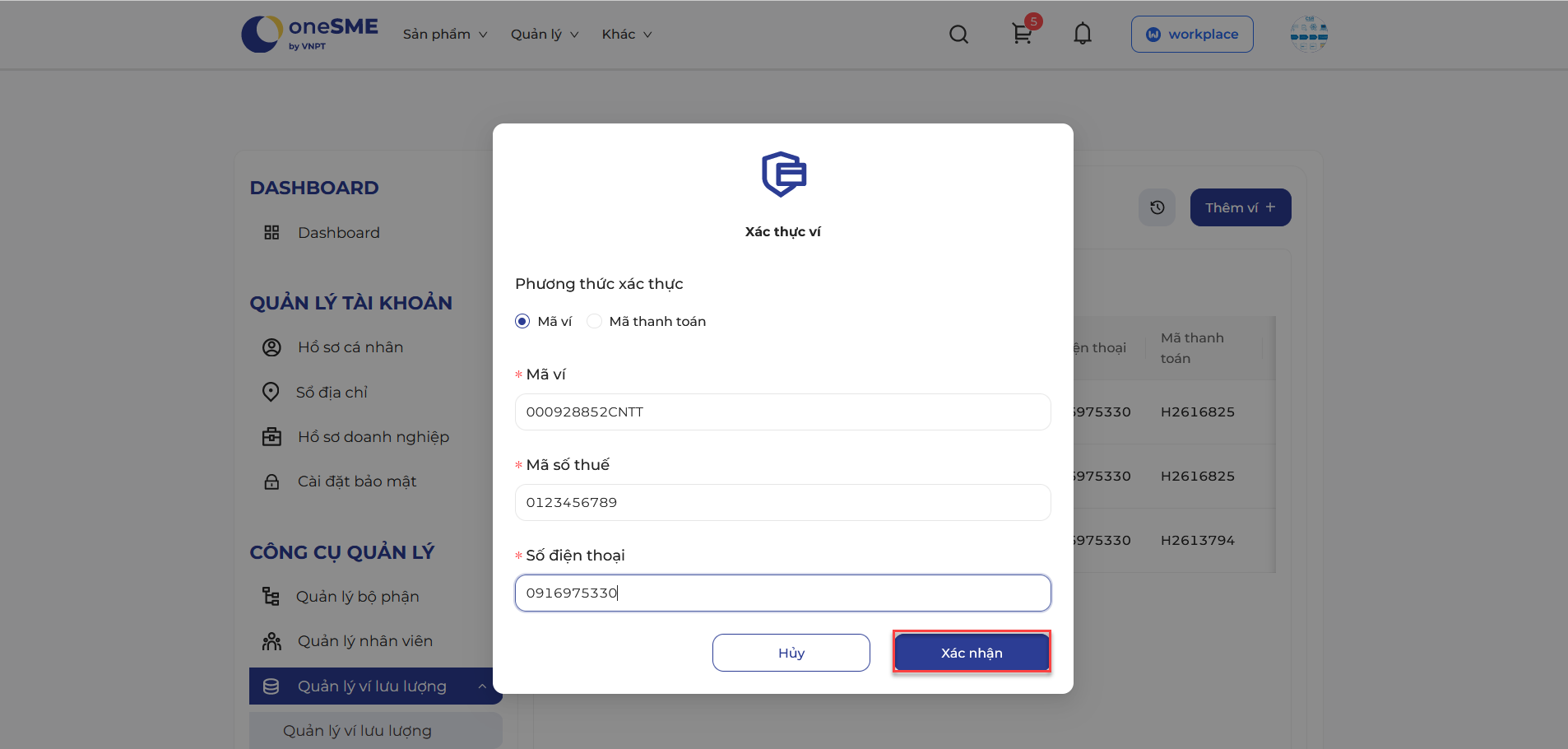
- Hệ thống hiển thị popup nhập mã xác thực
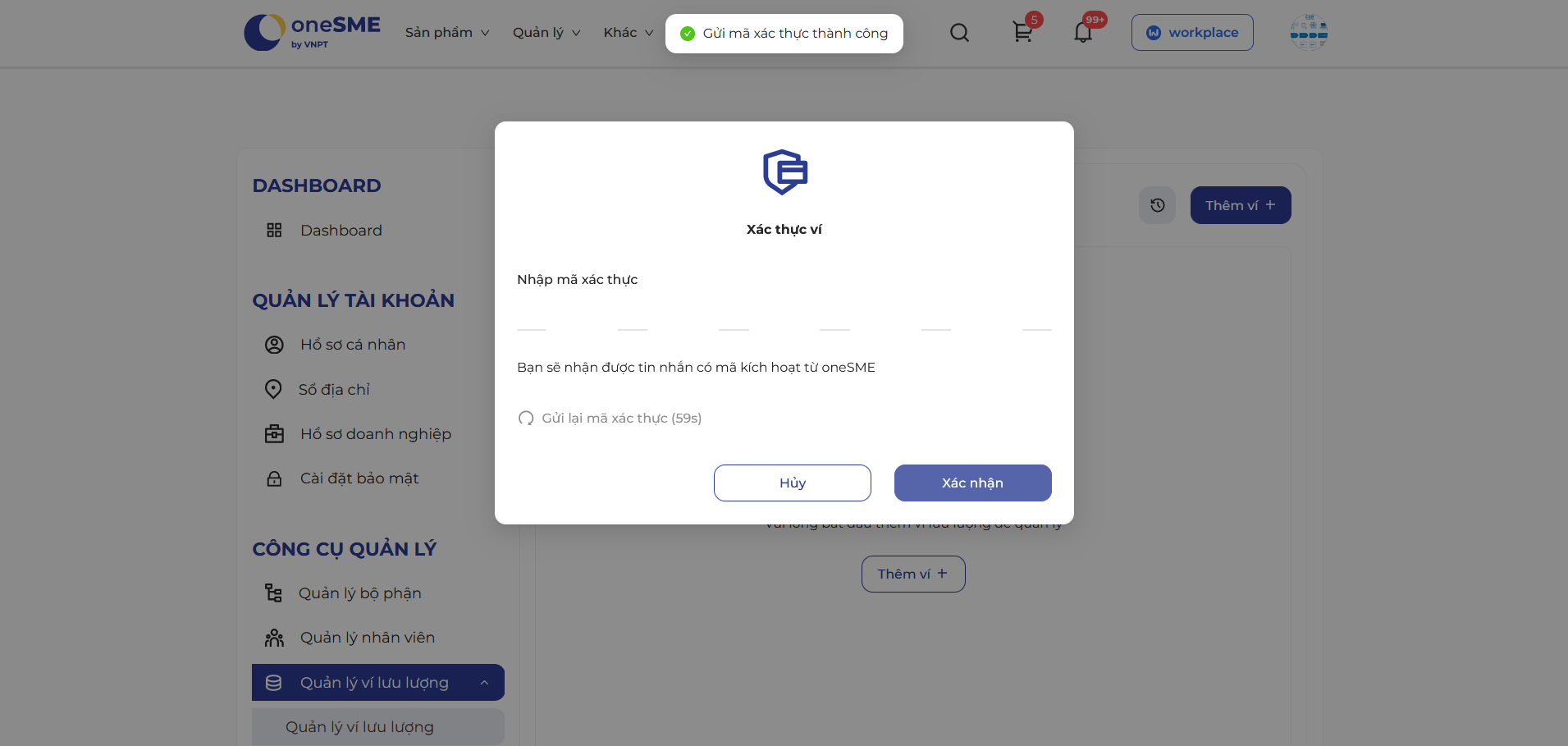
- Người dùng điền đúng thông tin mã OTP đã nhận được qua số điện thoại khai báo, sau đó ấn nút Xác nhận
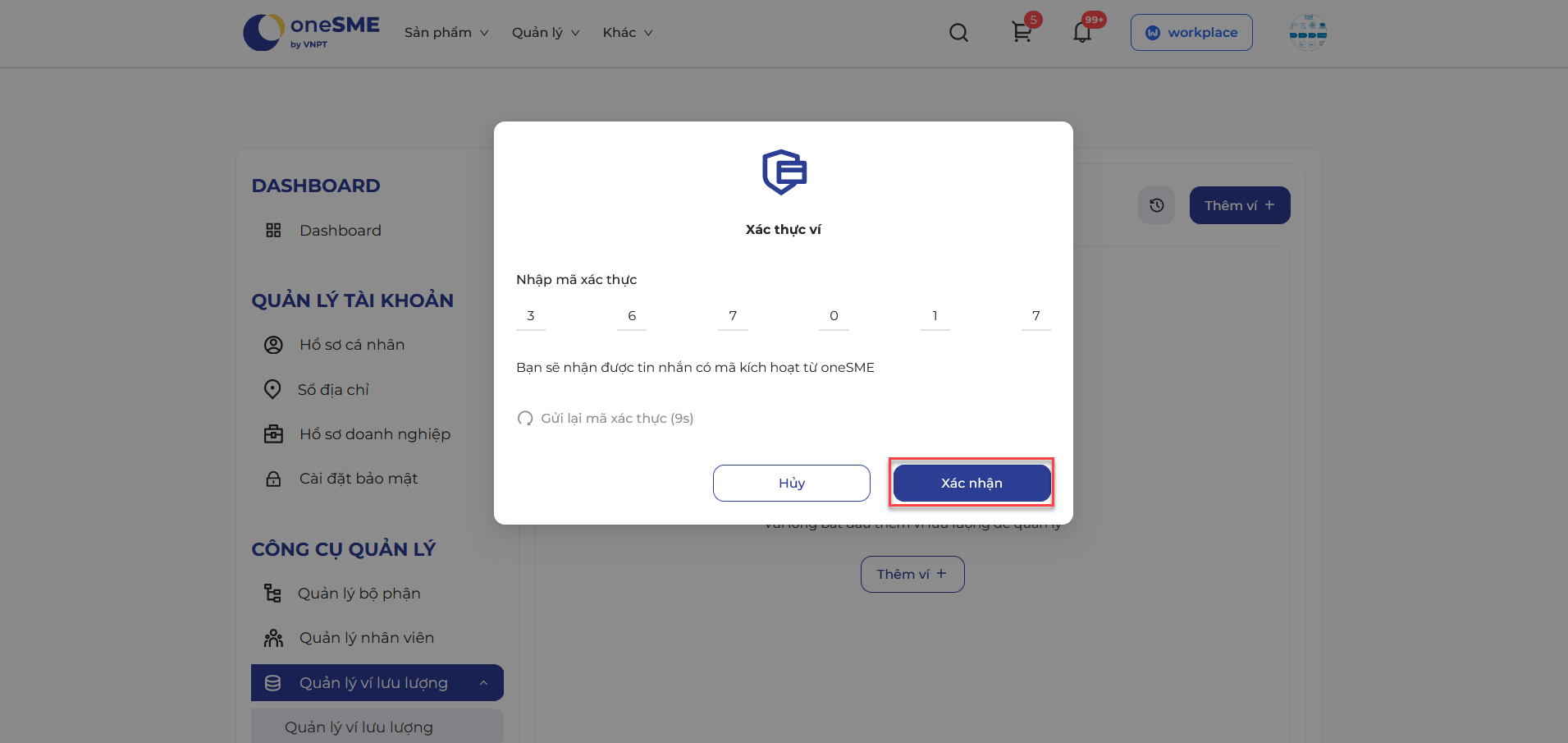
- Xác thực ví thành công và điều hướng người dùng đến màn chi tiết ví lưu lượng vừa xác thực thành công
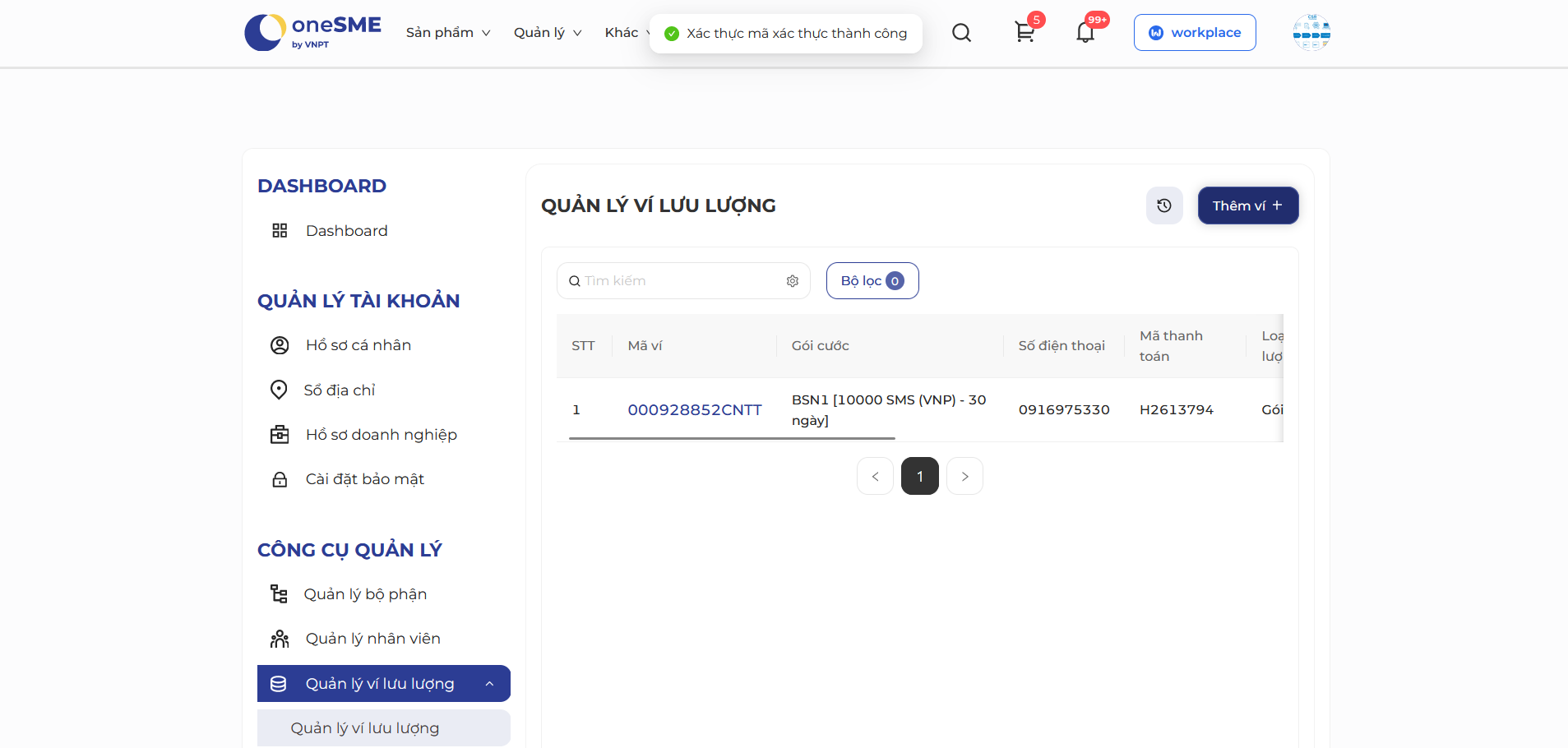
Xem chi tiết ví lưu lượng#
- Đăng nhập vào hệ thống bằng tài khoản có quyền thực hiện chức năng này
- Vào màn hình Quản lý ví lưu lượng, ấn vào mã ví hoặc mã thanh toán:
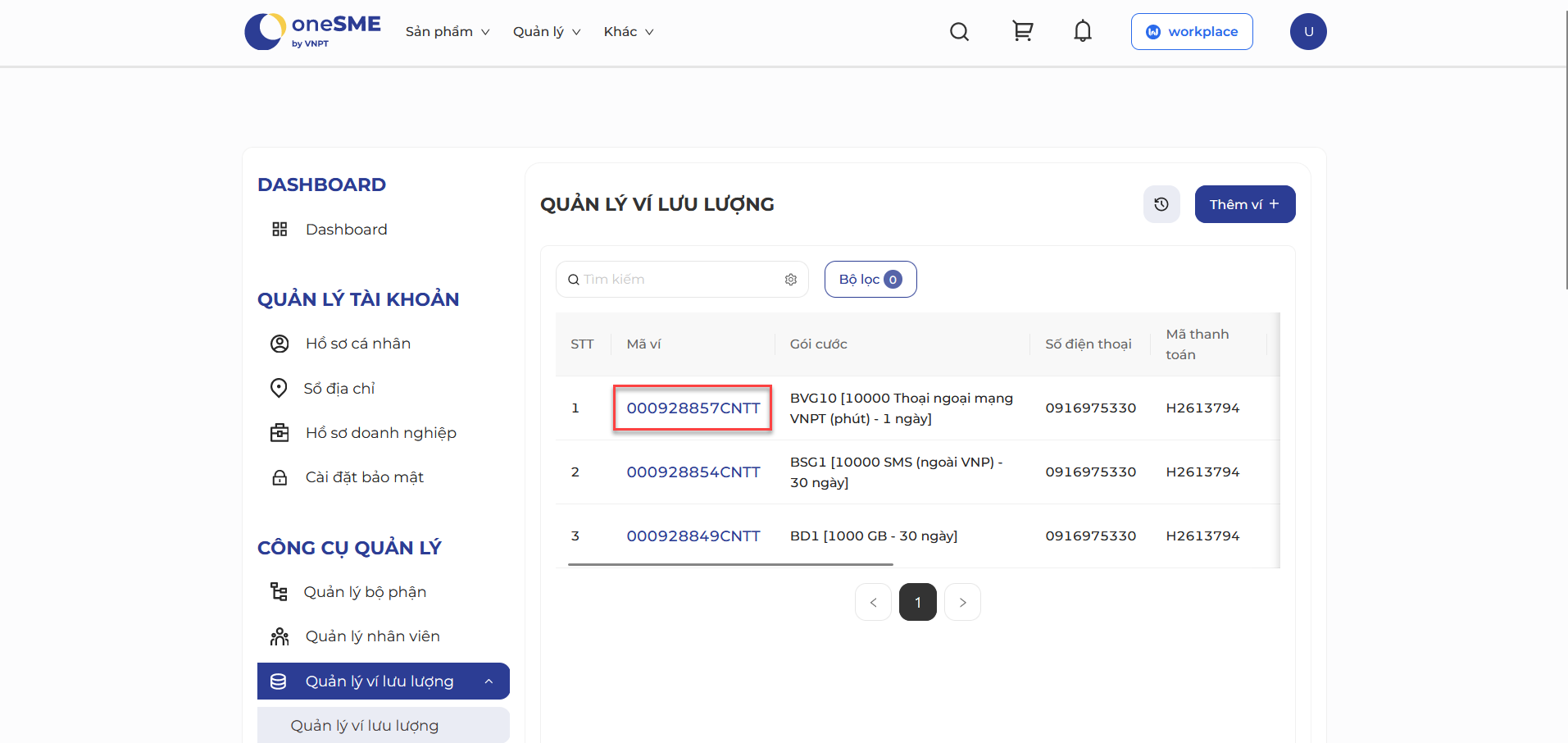
- Hệ thống hiển thị màn hình chi tiết ví:
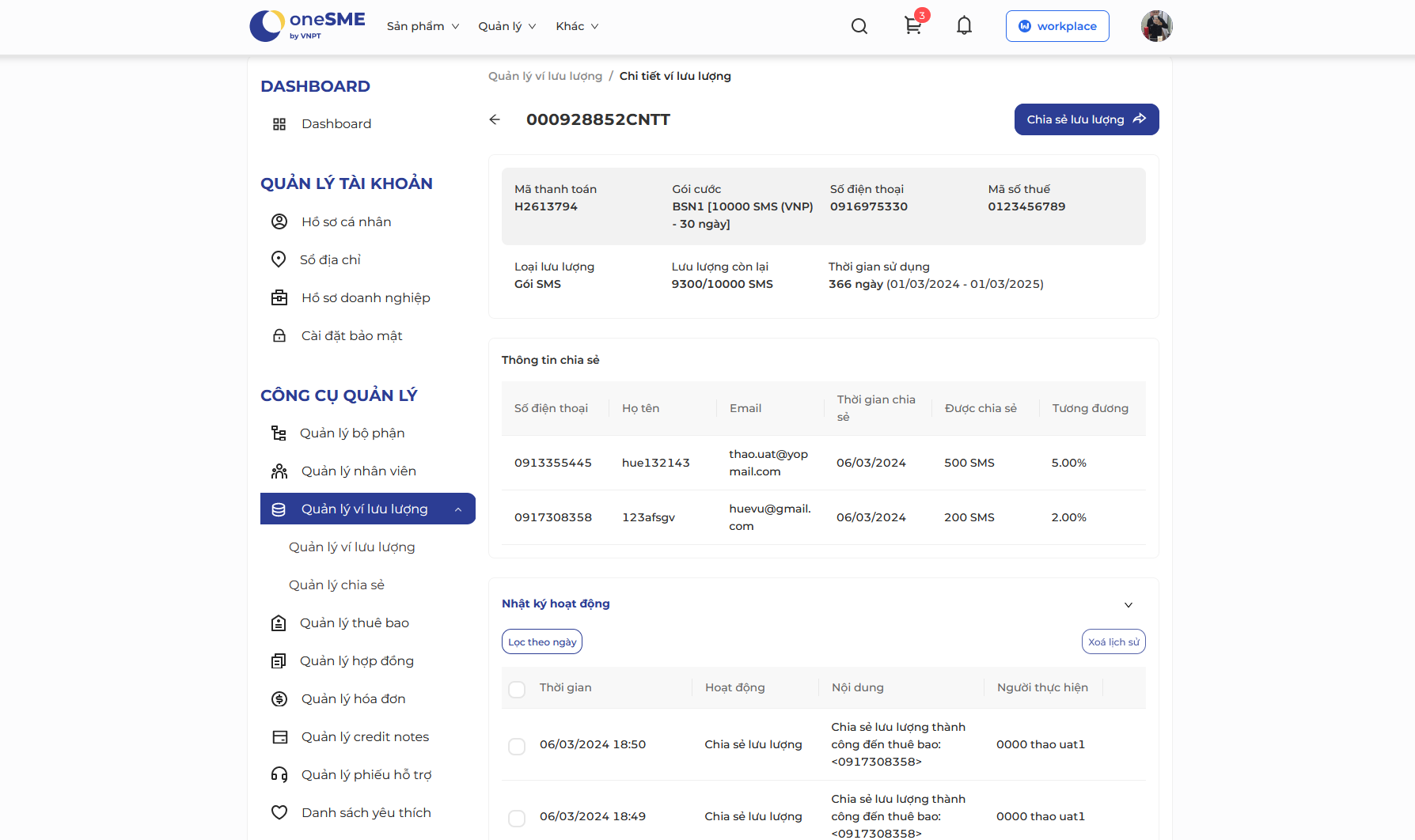
Màn hình gồm các thông tin:
- Phần thông tin chung: hiển thị các thông tin chi tiết của ví sau khi xác thực thành công gồm: mã thanh toán, gói cước, số điện thoại, mã số thuế, loại lưu lượng, lưu lượng còn lại, thời gian sử dụng
- Phần thông tin chia sẻ: hiển thị danh sách những người đã được chia sẻ từ ví lưu lượng
- Phần nhật ký hoạt động hiển thị lịch sử hoạt động tác động lên ví được lưu lại
Thông tin chia sẻ#
Bảng thông tin chia sẻ hiển thị danh sách thông tin những người được chia sẻ lưu lượng từ ví tương ứng, gồm các thông tin:
- Số điện thoại: hiển thị số điện thoại của người được chia sẻ
- Họ tên: hiển thị họ tên người được chia sẻ
- Email: hiển thị email người được chia sẻ
- Thời gian chia sẻ: hiển thị thời gian chia sẻ lưu lượng, định dạng: dd/mm/yyyy hh:mm:ss
- Được chia sẻ: hiển thị lưu lượng được chia sẻ tương ứng (Các đơn vị tương ứng với từng gói lưu lượng: Data - GB, Thoại - Phút, SMS - SMS)
- Tương đương: hiển thị % lưu lượng được chia sẻ/tổng lưu lượng của gói
Nhật ký hoạt động#
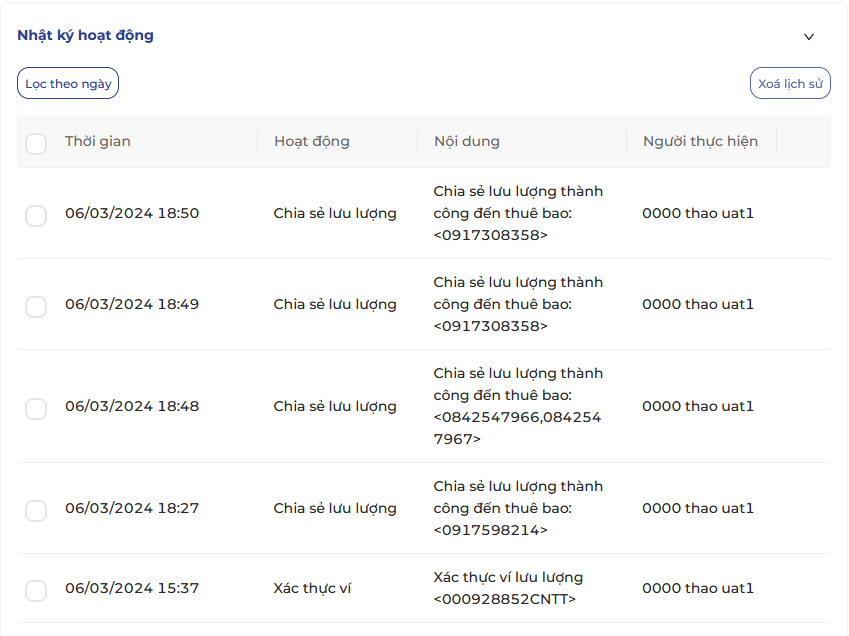
Bảng danh sách nhật ký hoạt động gồm các thông tin:
- Thời gian: hiển thị ngày giờ thực hiện thao tác, định dạng: dd/mm/yyyy hh:mm:ss
- Hành động: hiển thị tên thao tác thực hiện
- Nội dung: hiển thị nội dung thực hiện tương ứng với hành động
- Người thực hiện: hiển thị họ tên người thao tác, người dùng hover vào tên người thực hiện sẽ hiển thị popup thông tin gồm: họ tên, email và số điện thoại
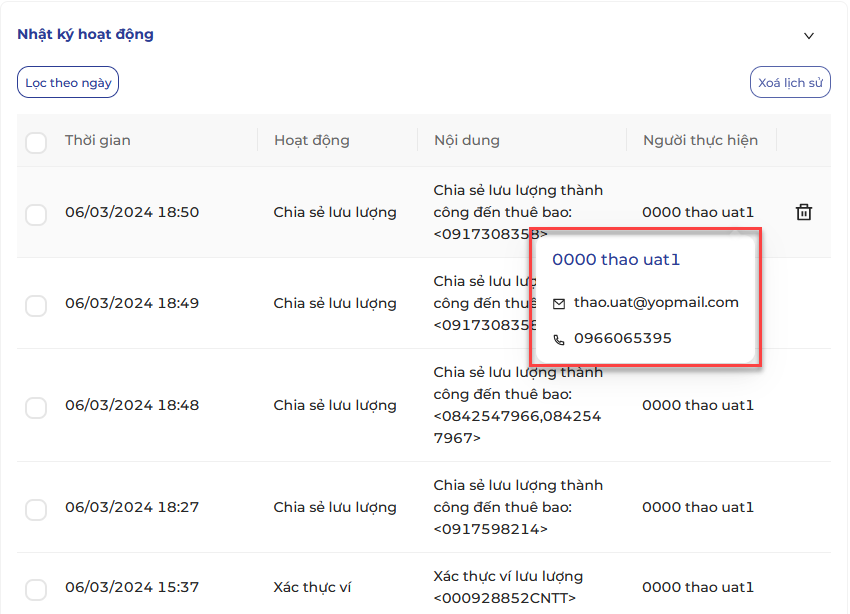
Lọc theo ngày#
Cho phép người dùng thực hiện lọc các hành động theo khoảng thời gian muốn tìm kiếm
Để chọn thời gian lọc, người dùng ấn nút Lọc theo ngày, màn hình hiển thị:
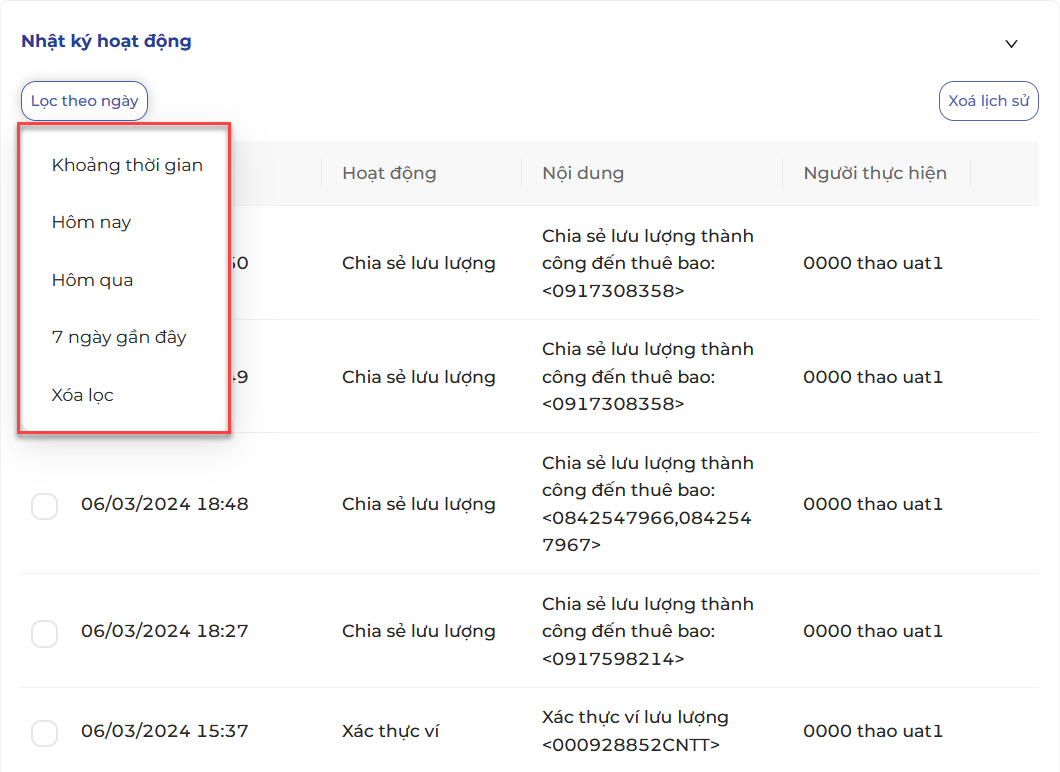
Gồm các giá trị lọc:
- Khoảng thời gian: cho phép người dùng chọn thời gian bắt đầu và thời gian kết thúc
- Hôm nay: hệ thống thực hiện lọc nhật ký hoạt động của các ví trong ngày hôm nay (tính từ 00:00 đến thời gian hiện tại)
- Hôm qua: hệ thống thực hiện lọc nhật ký hoạt động của các ví trong ngày hôm qua (tính từ 00:00 đến 23:59)
- 7 ngày gần đây: hệ thống thực hiện lọc nhật ký hoạt động của các ví trong 7 ngày trước đó ( bao gồm cả ngày đang thực hiện lọc)
Khi người dùng chọn lọc theo Khoảng thời gian, cho phép người dùng chọn ngày bắt đầu và ngày kết thúc:
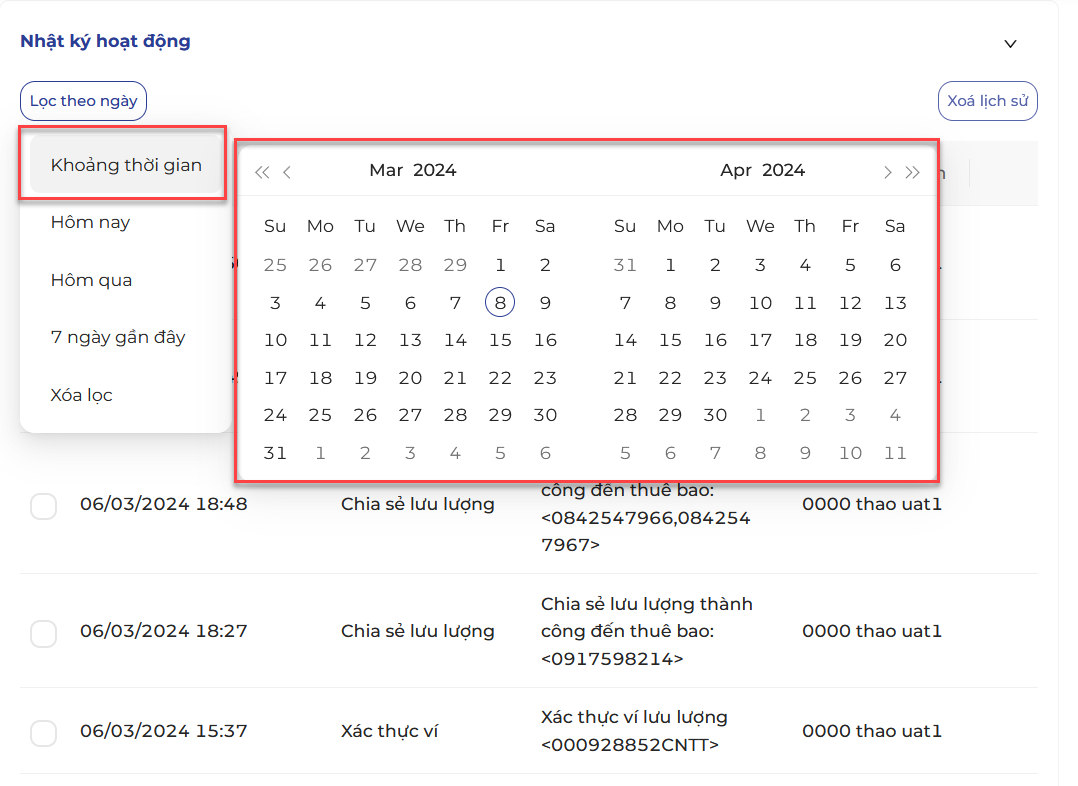
Để thực hiện xóa lọc, người dùng ấn chọn giá trị Xóa lọc, bảng danh sách nhật ký hoạt động hiển thị toàn bộ danh sách hành động của ví
Xóa lịch sử#
Người dùng có thể thực hiện xóa một nhật ký hoạt động bằng cách thực hiện các thao tác sau:
- Đăng nhập vào hệ thống có quyền thực hiện chức năng này
- Vào phần nhật ký hoạt động, thực hiện hover chuột vào dòng hành hộng muốn xóa, màn hình hiển thị:
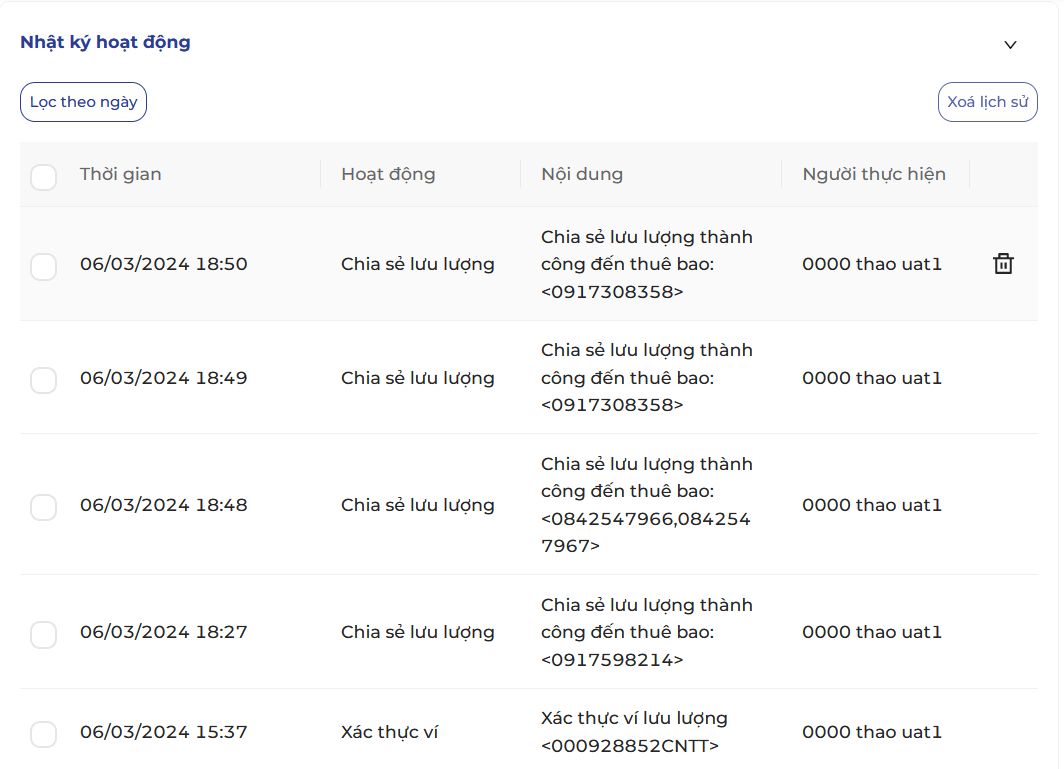
- Ấn vào biểu tượng Xóa
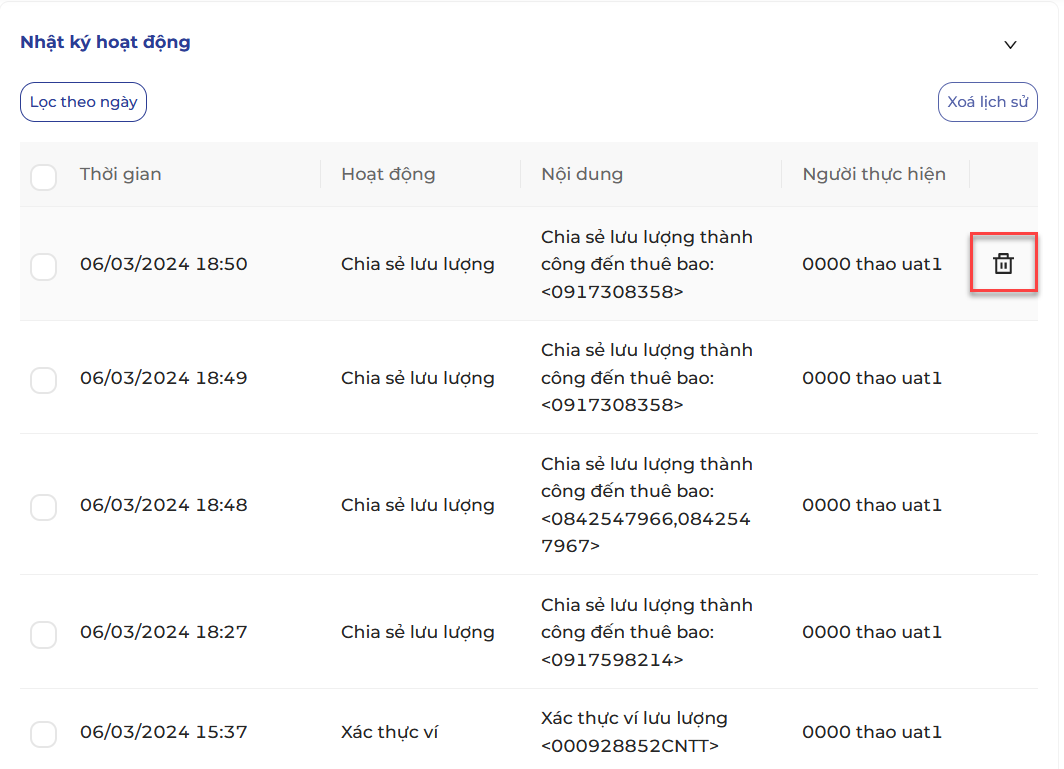
Hệ thống hiển thị popup Xác nhận xóa nhật ký hoạt động:
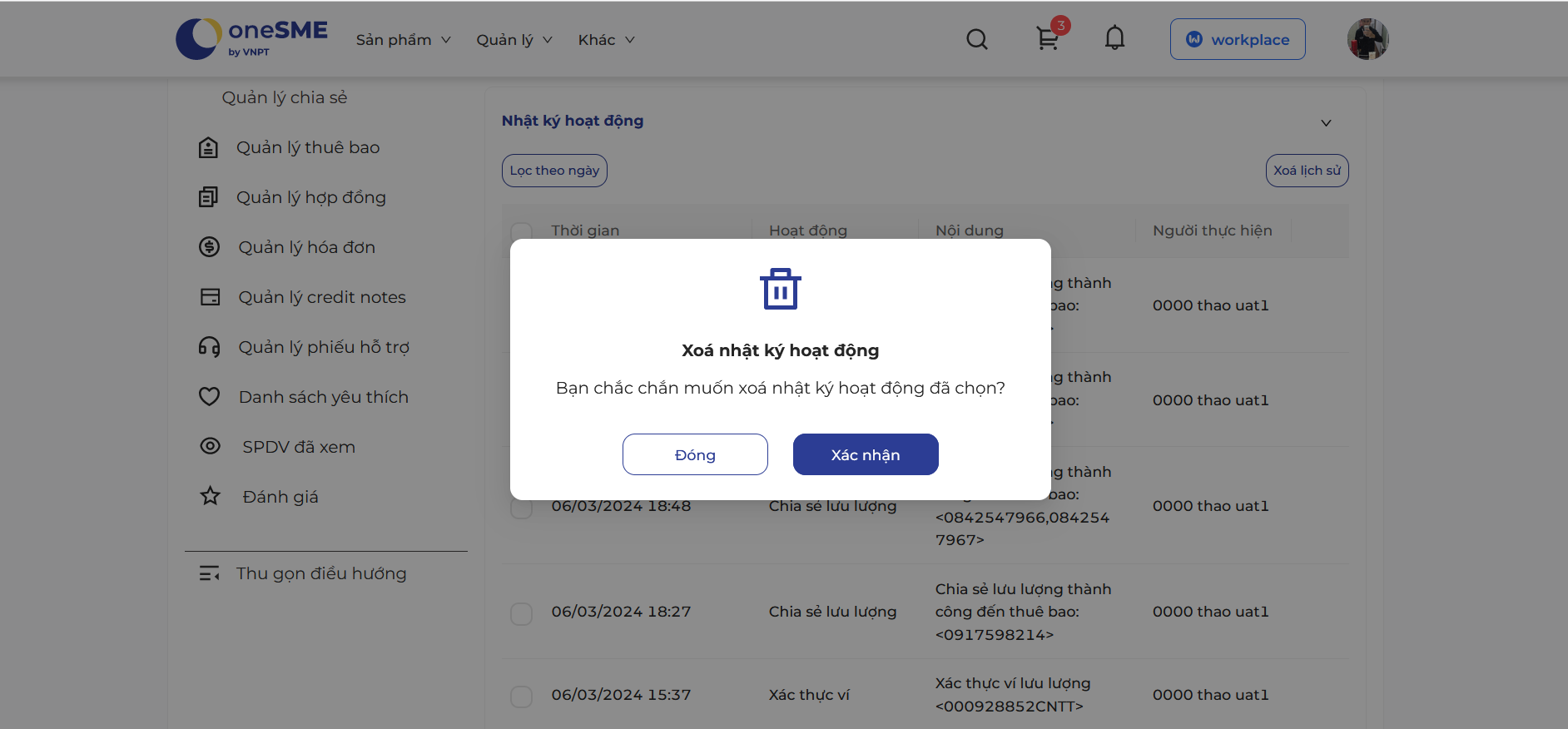
- Ấn nút Xác nhận để hoàn tất xóa nhật ký hoạt động
- Ấn Đóng để hủy hành động xóa nhật ký hoạt động
Để thực hiện xóa nhiều nhật ký hoạt động, người dùng thực hiện các thao tác sau:
- Trên màn danh sách nhật ký hoạt động, người dùng tích chọn vào ô checkbox của hoạt động muốn xóa hoặc tích chọn vào ô checkbox trên tiêu đề của bảng danh sách để xóa toàn bộ nhật ký hoạt động
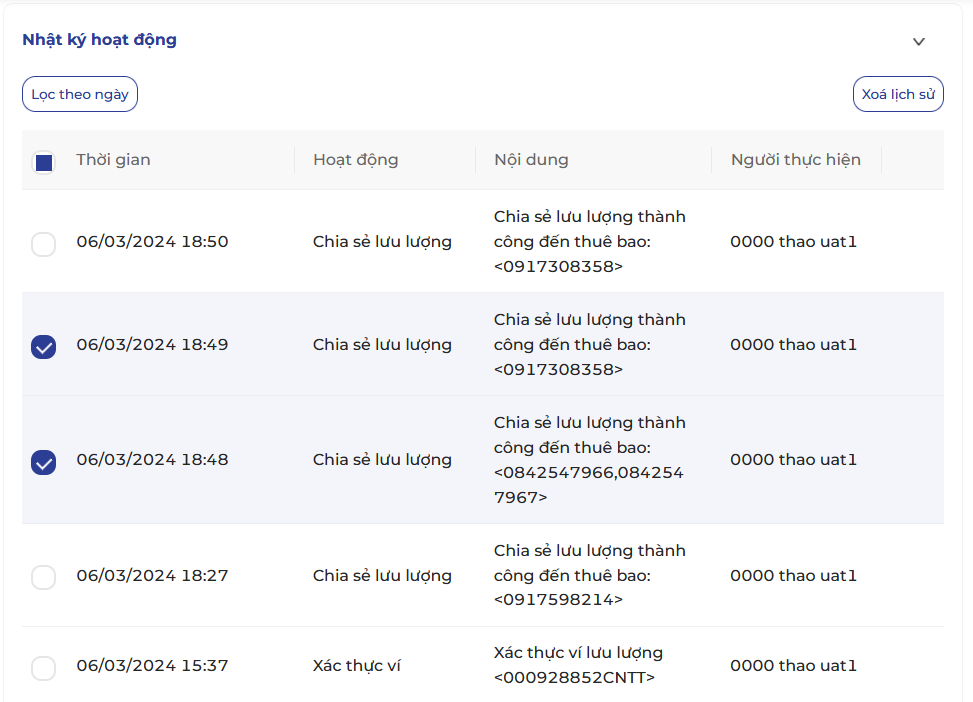
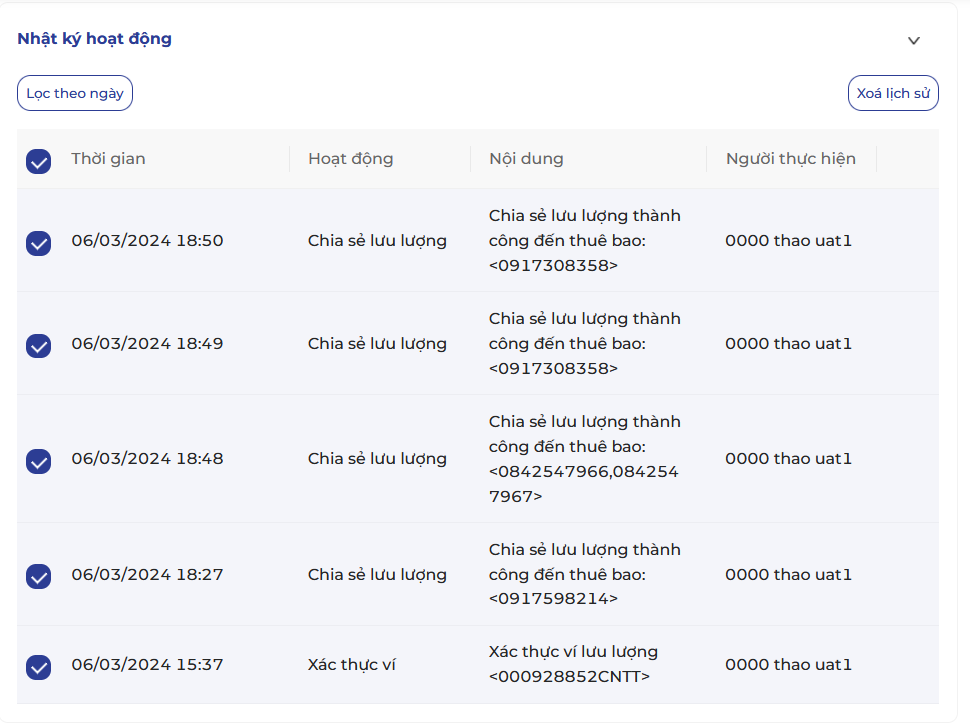
Ấn vào nút Xóa lịch sử
Hệ thống hiển thị popup Xác nhận xóa nhật ký hoạt động:
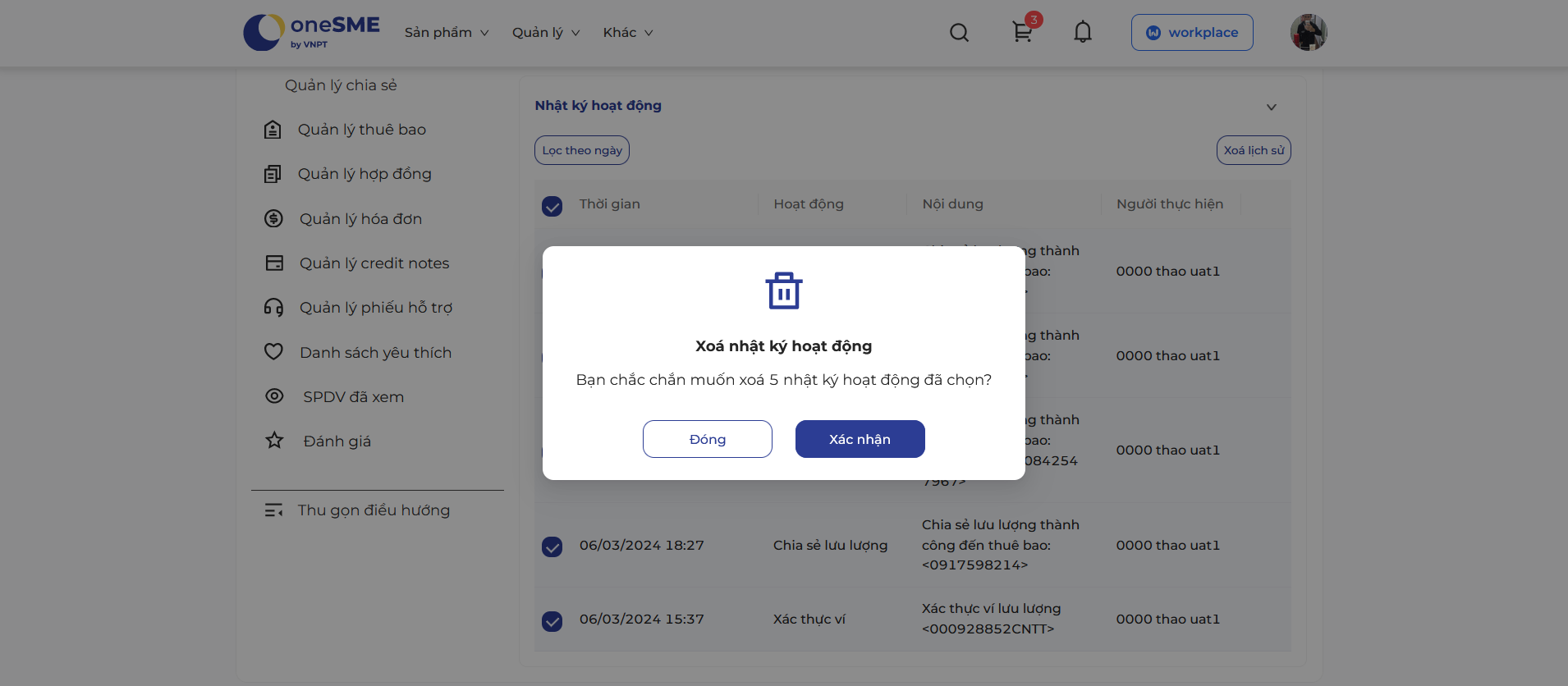
Ấn nút Xác nhận để hoàn tất xóa nhật ký hoạt động đã chọn
Ấn Đóng để hủy hành động xóa nhật ký hoạt động
Chia sẻ lưu lượng#
Người dùng có thể thực hiện chia sẻ lưu lượng từ ví của mình đến các số điện thoại khác
- Đăng nhập vào hệ thống bằng tài khoản có quyền thực hiện chức năng này
- Vào màn hình chi tiết ví lưu lượng, ấn nút Chia sẻ lưu lượng
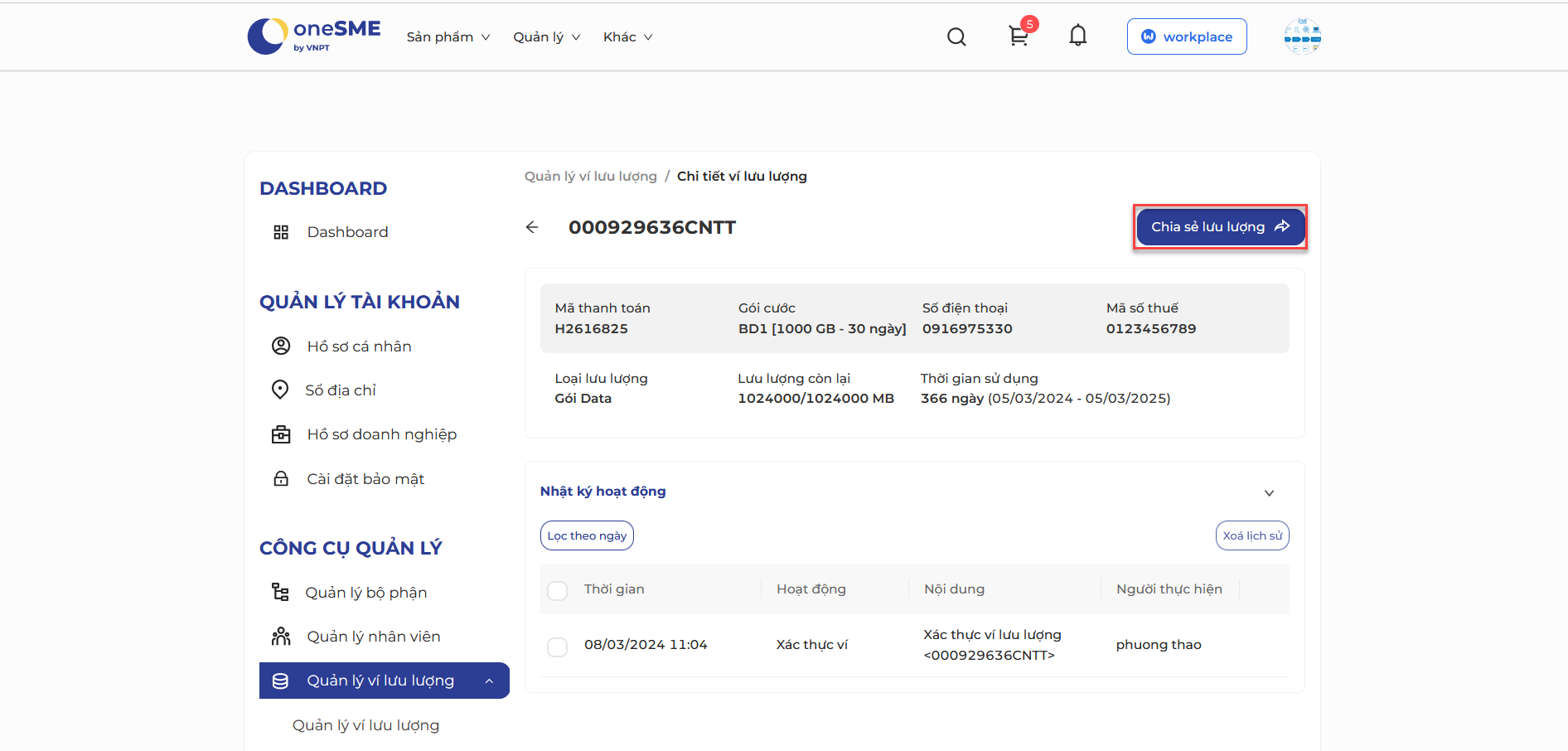
Hệ thống hiển thị màn hình Chia sẻ lưu lượng:
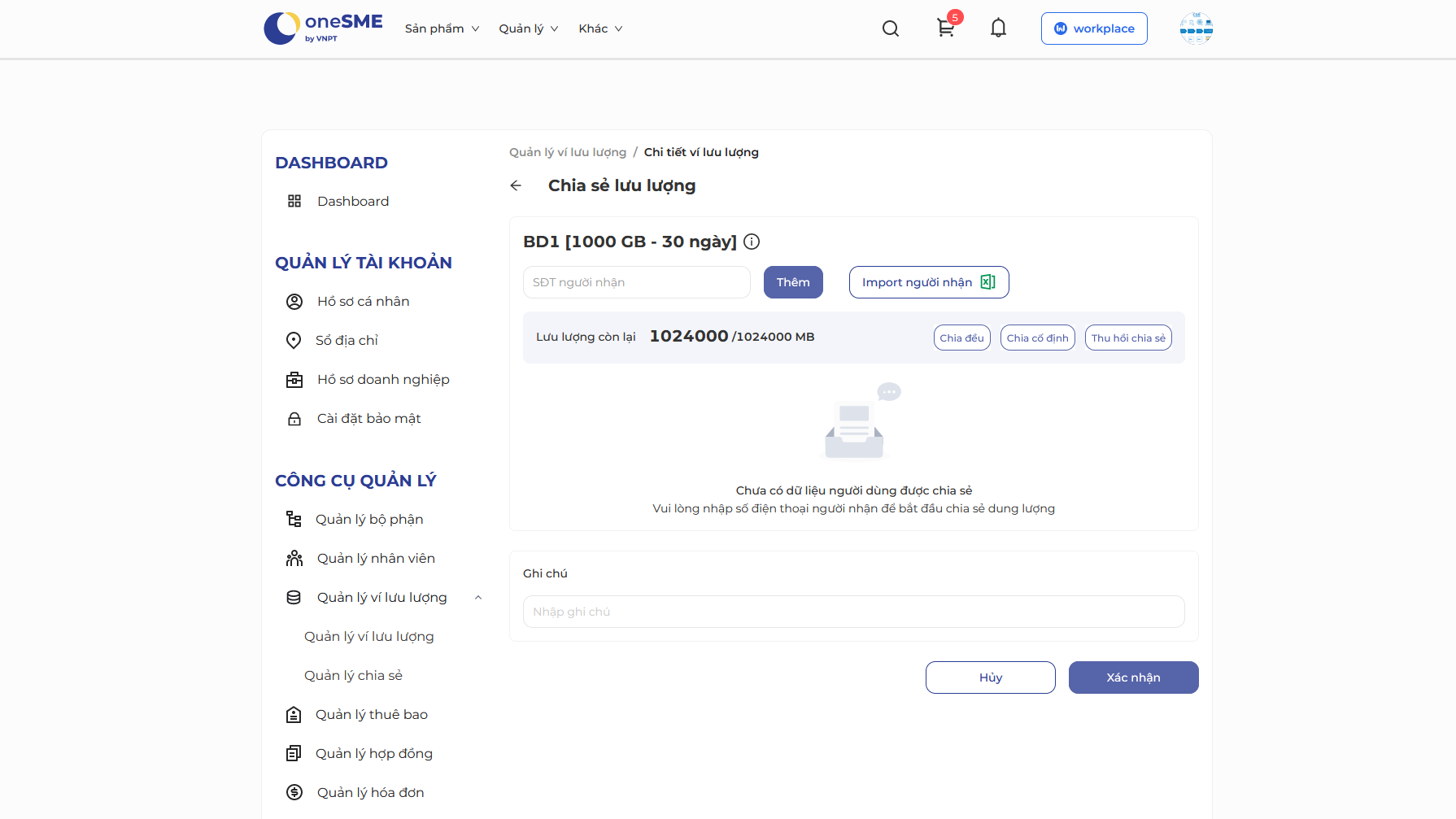
Màn hình hiển thị các thông tin:
Tên gói cước: hiển thị tên gói cước đã chọn để chia sẻ
Trường nhập SĐT người nhận: cho phép người dùng nhập số điện thoại của Vinaphone
Lưu lượng còn lại: hiển thị số lưu lượng còn lại, theo định dạng: Lưu lượng còn lại/Lưu lượng đã mua
Ghi chú
- Người dùng có thể thực hiện thêm người được chia sẻ bằng 3 cách: Nhập thông tin trực tiếp, import người nhận theo mẫu và chọn trong danh sách người dùng đã được chia sẻ trước đó
Khi người dùng chọn thêm bằng nhập thông tin trực tiếp:
- Người dùng nhập số điện thoại chưa từng chia sẻ vào ô nhập SĐT người nhận:
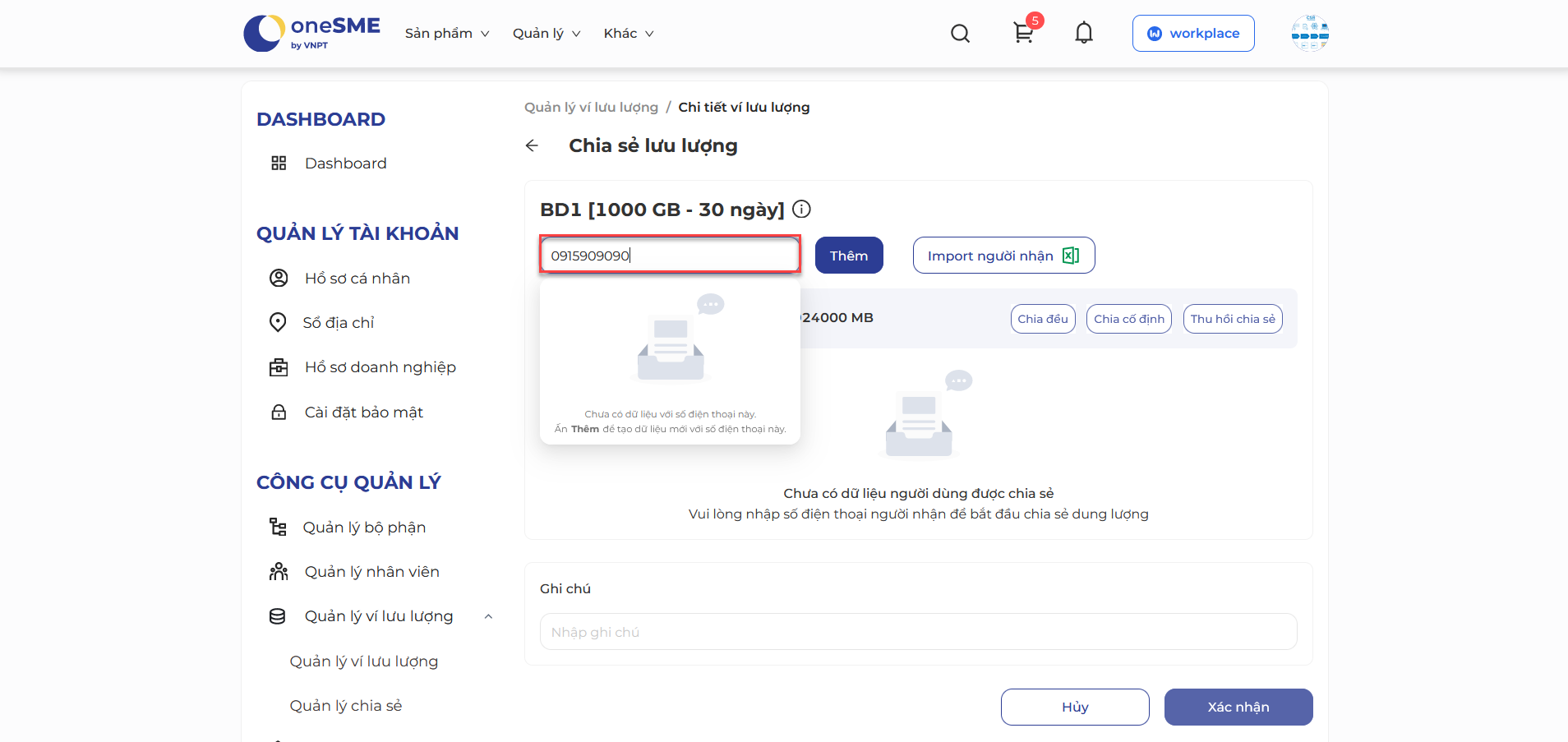
Sau đó ấn nút Thêm, màn hình hiển thị:
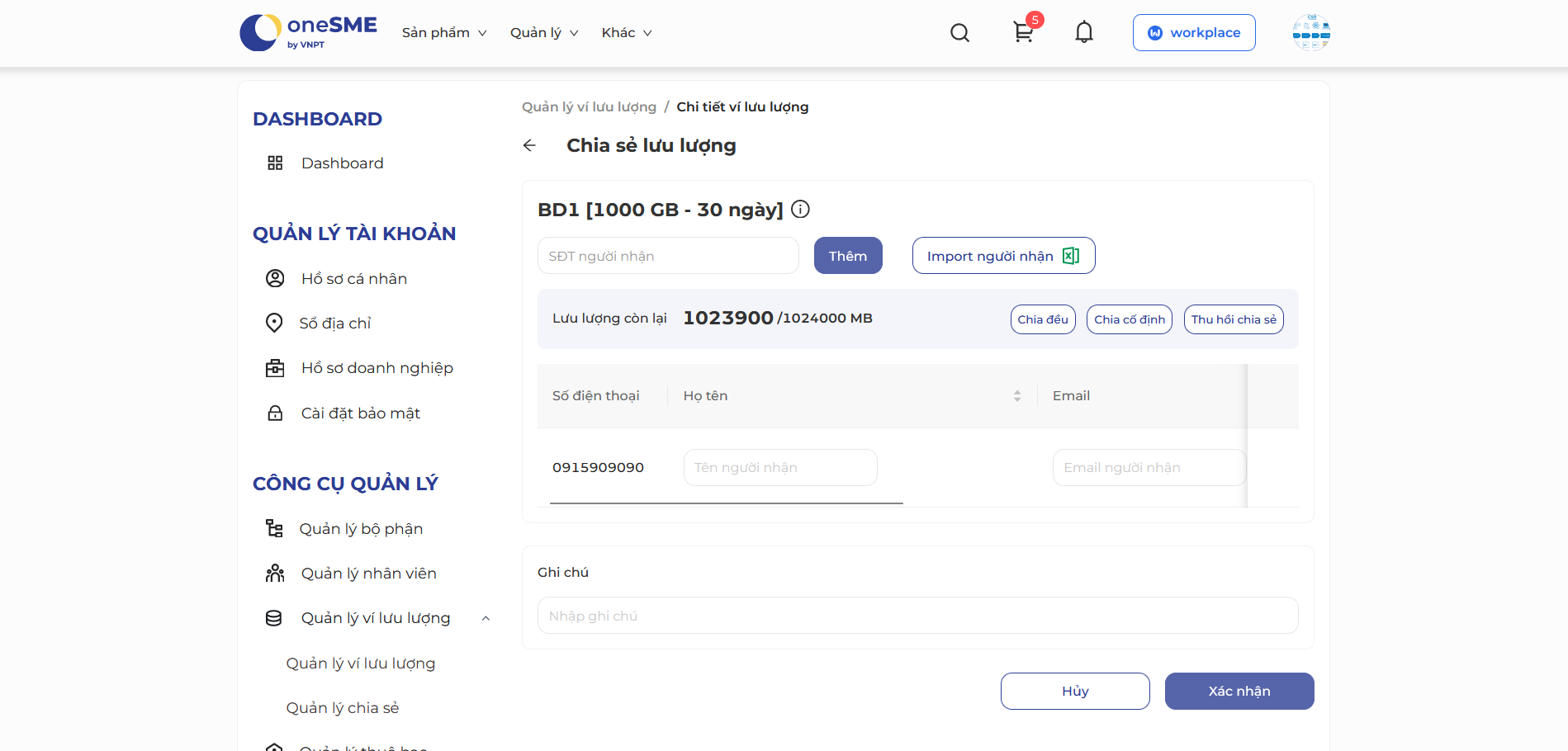
Hệ thống tự động thêm một dòng thông tin dưới bảng cho phép người dùng nhập thông tin như: họ tên, email, dung lượng được chia sẻ

- Người dùng nhập số điện thoại đã từng chia sẻ vào ô nhập SĐT người nhận, sau đó ấn nút Thêm
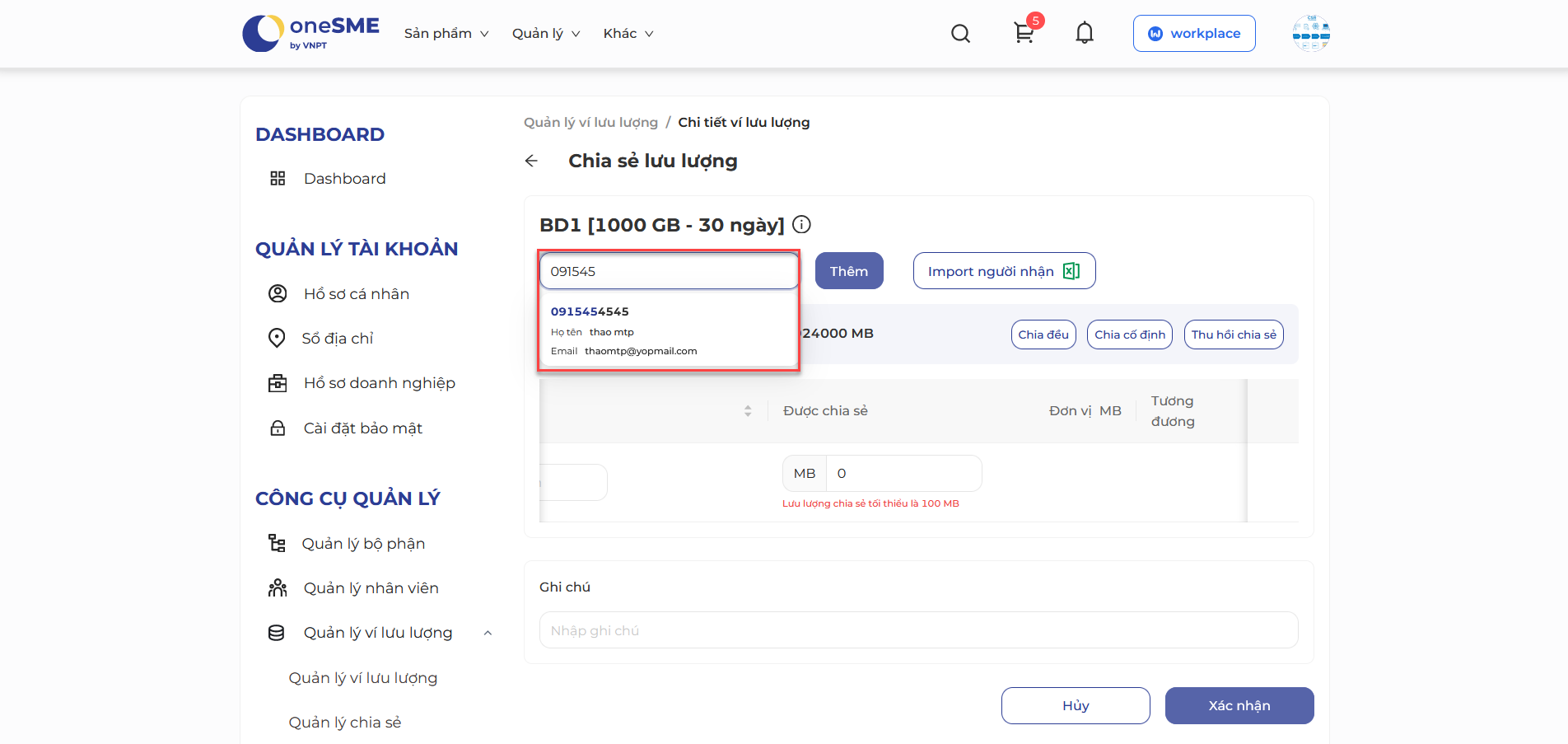
Hệ thống thêm một dòng thông tin và tự động điền thông tin số điện thoại, họ tên và email ở bảng dữ liệu
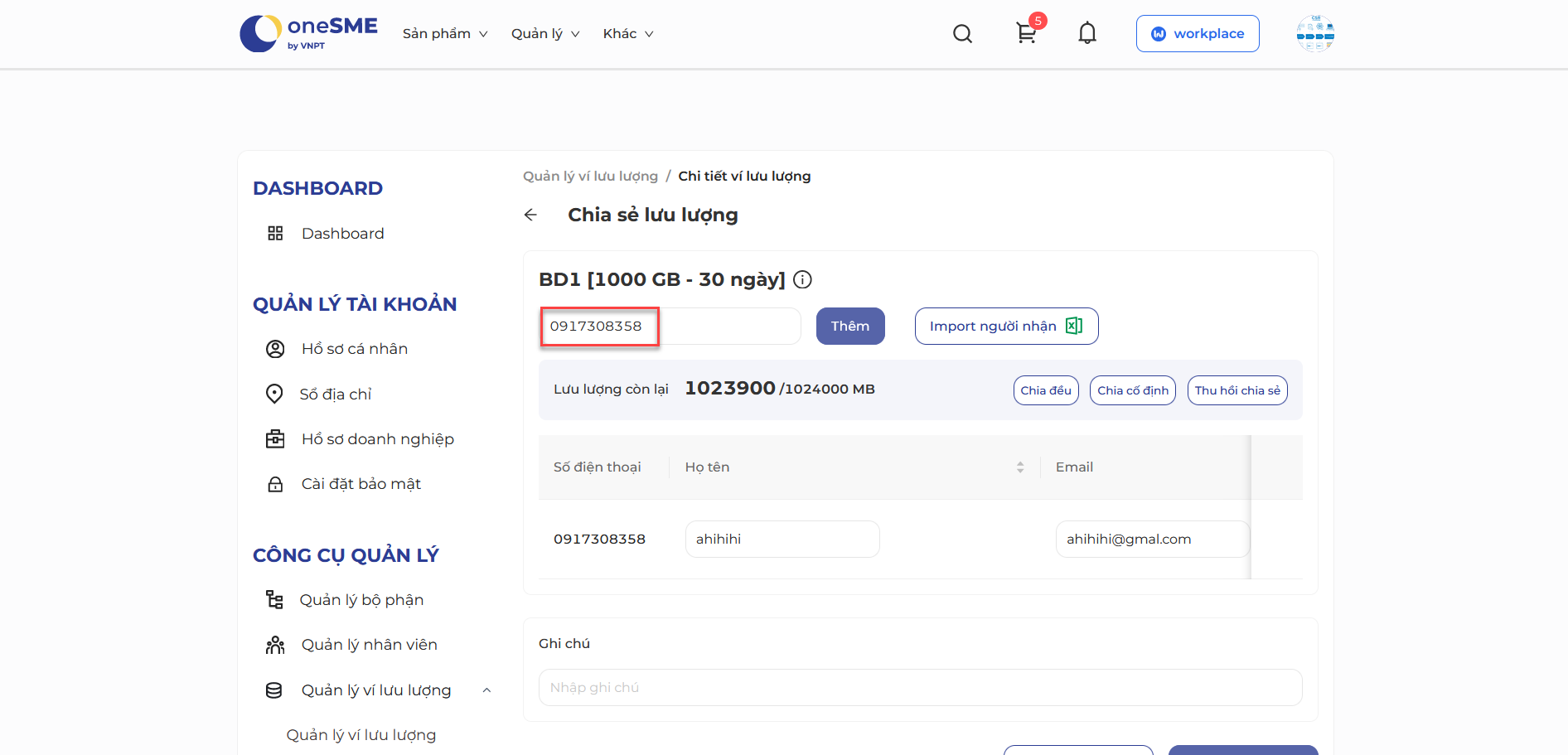
- Người dùng chọn trong danh sách người dùng đã được chia sẻ trước đó
Người dùng ấn vào ô nhập SĐT người nhận, hệ thống sẽ hiển thị gợi ý cho người dùng danh sách thông tin những người dùng đã được chia sẻ:
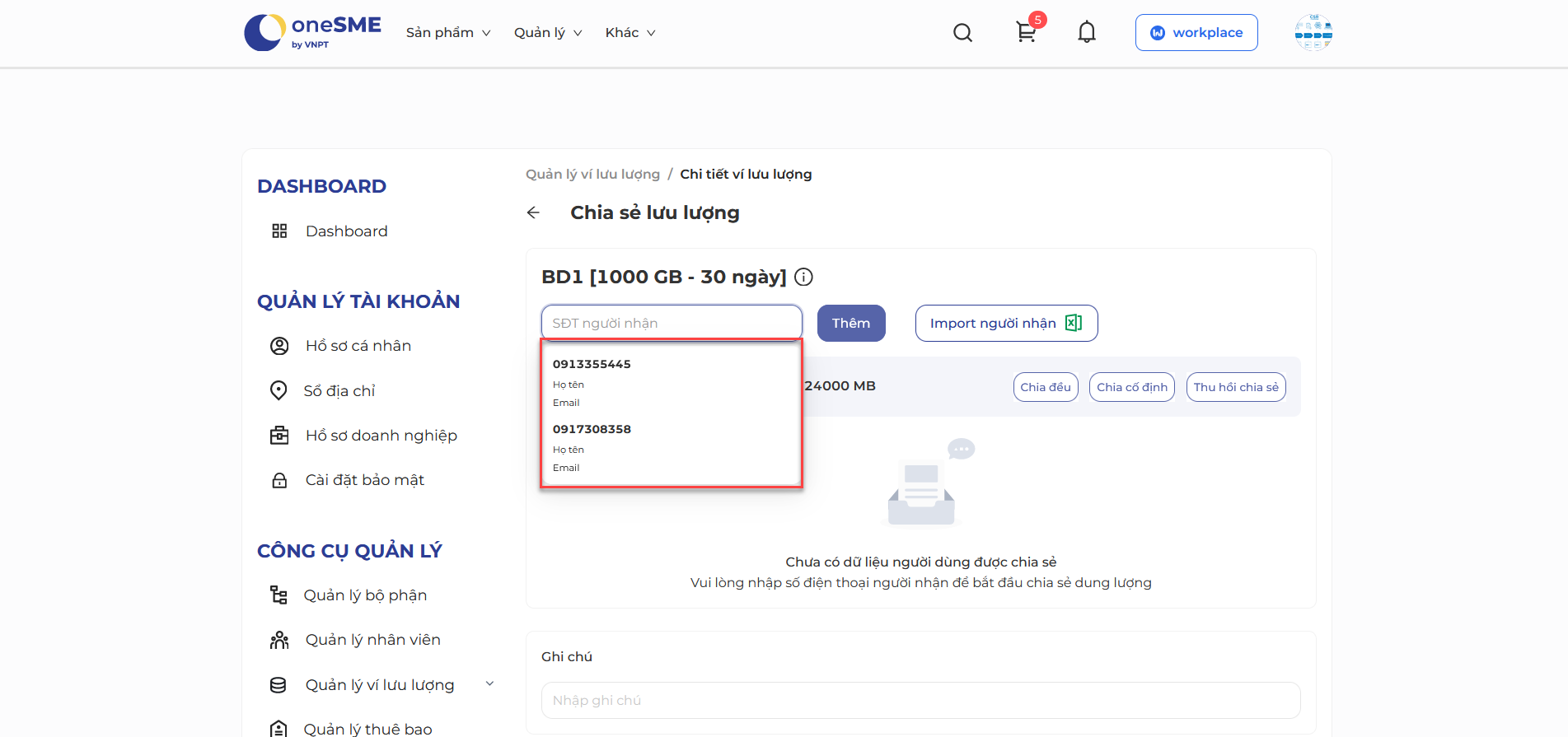
Người dùng ấn chọn thông tin gợi ý sẽ tự động điền thông tin số điện thoại, họ tên và email ở bảng dữ liệu
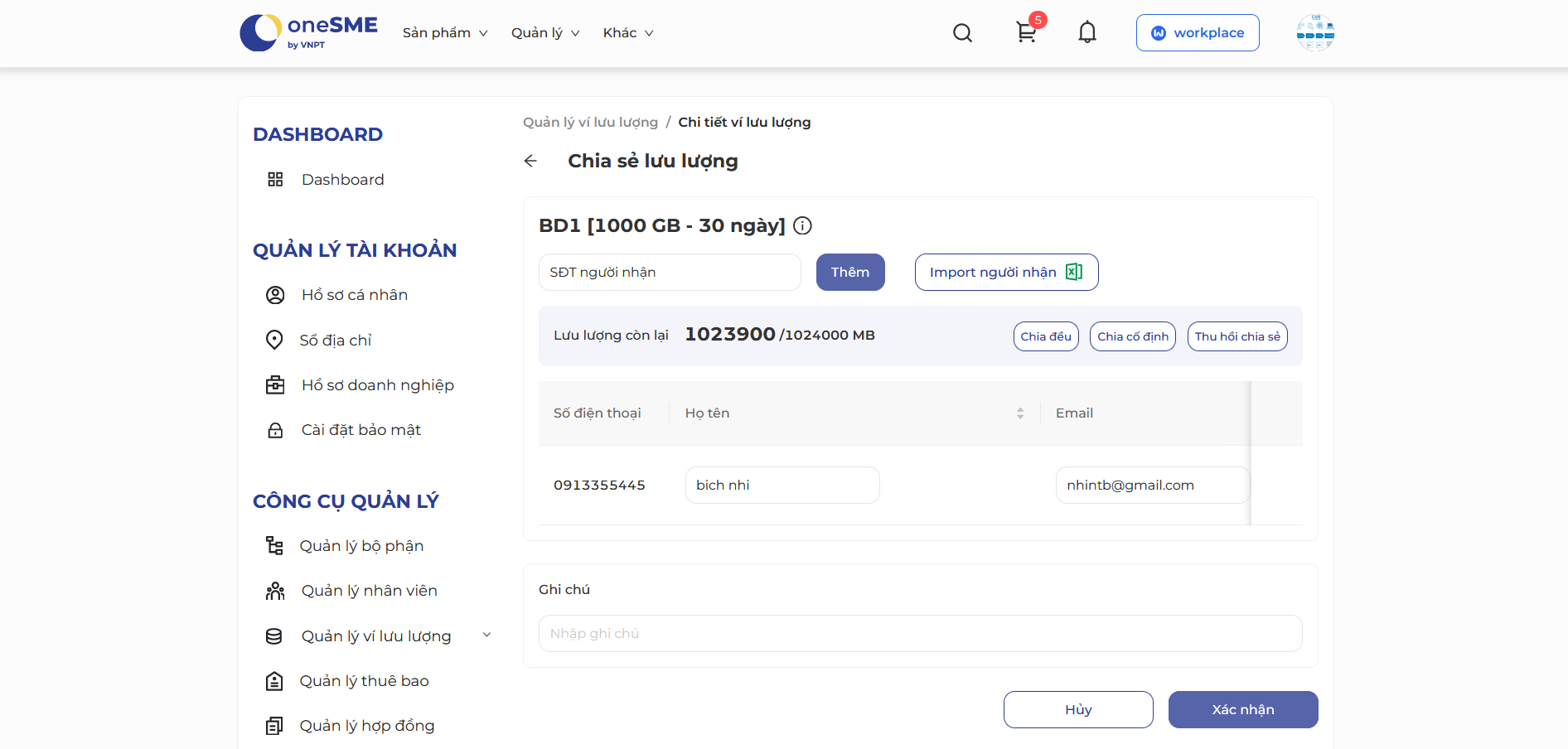
Người dùng import người nhận theo file mẫu
- Người dùng ấn nút Import người nhận
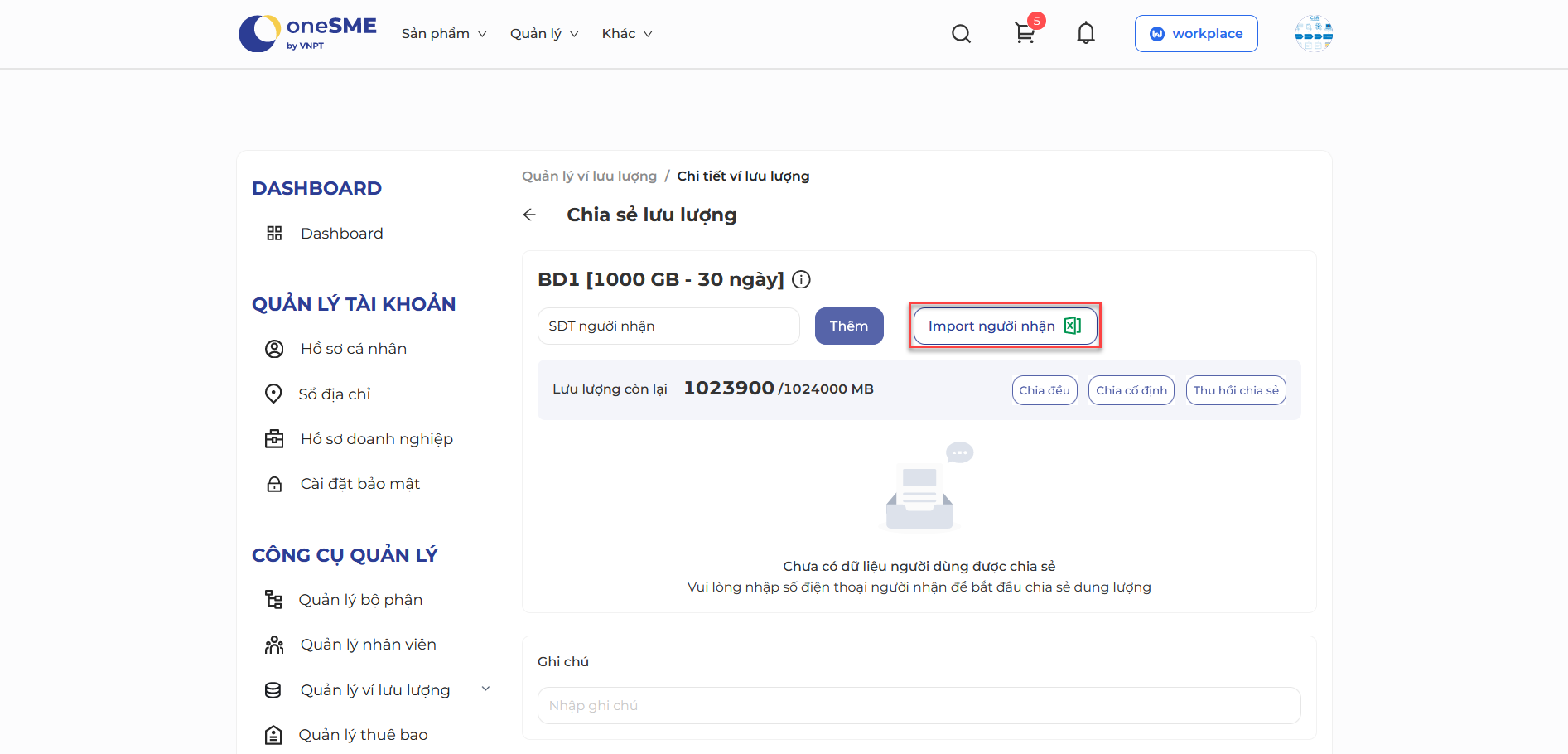
Hệ thống hiển thị màn hình popup cho phép người dùng kéo thả file excel hoặc Tải file lên:
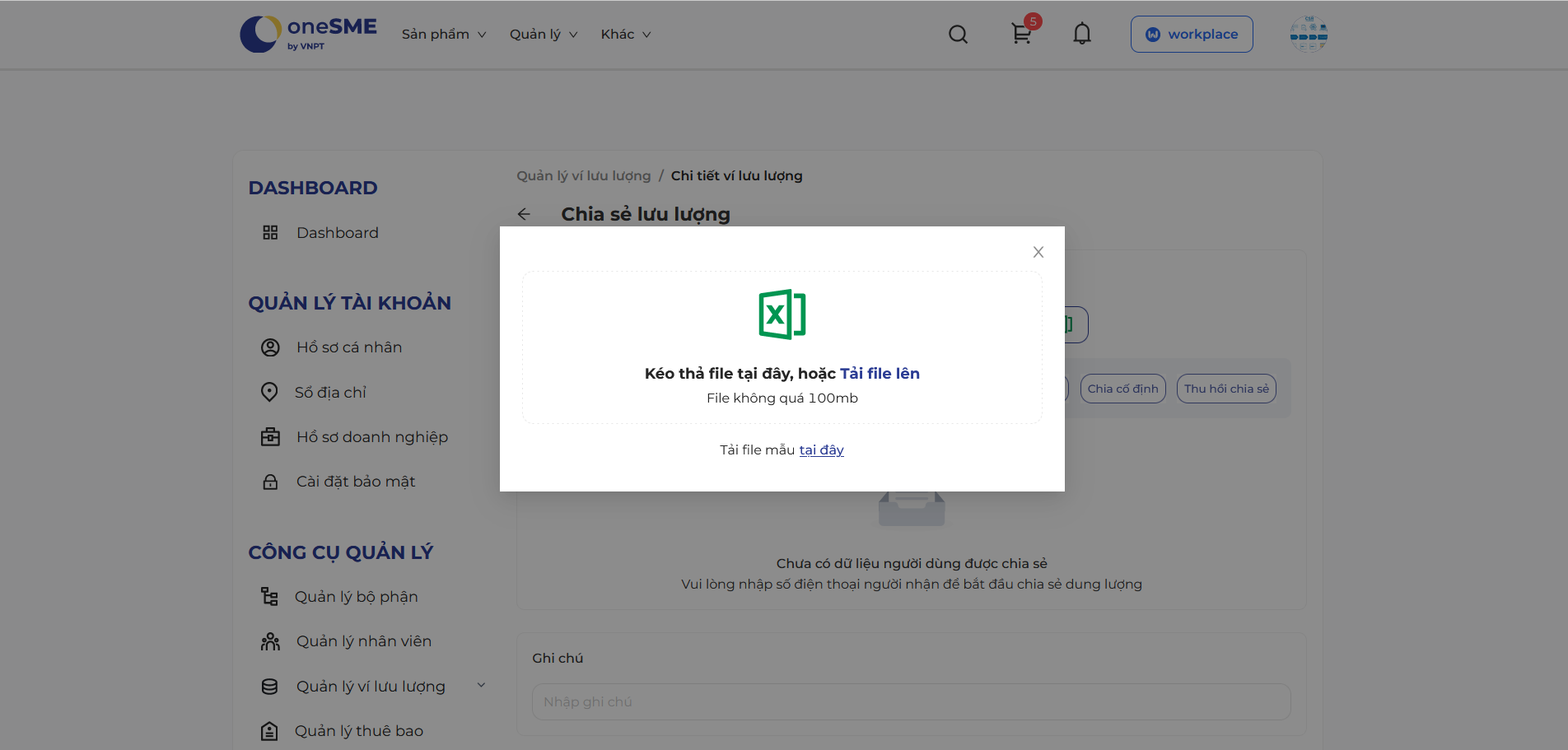
- Người dùng ấn vào textlink tại đây để tải về file excel mẫu
- Nhập các thông tin vào file excel đã tải về, lưu lại file
- Vào lại màn hình, người dùng kéo thả file excel cần tải lên vào khu vực popup hoặc người dùng ấn nút Tải file lên và chọn file vừa nhập để tải lên. Hệ thống hiển thị màn hình popup với file đã chọn:
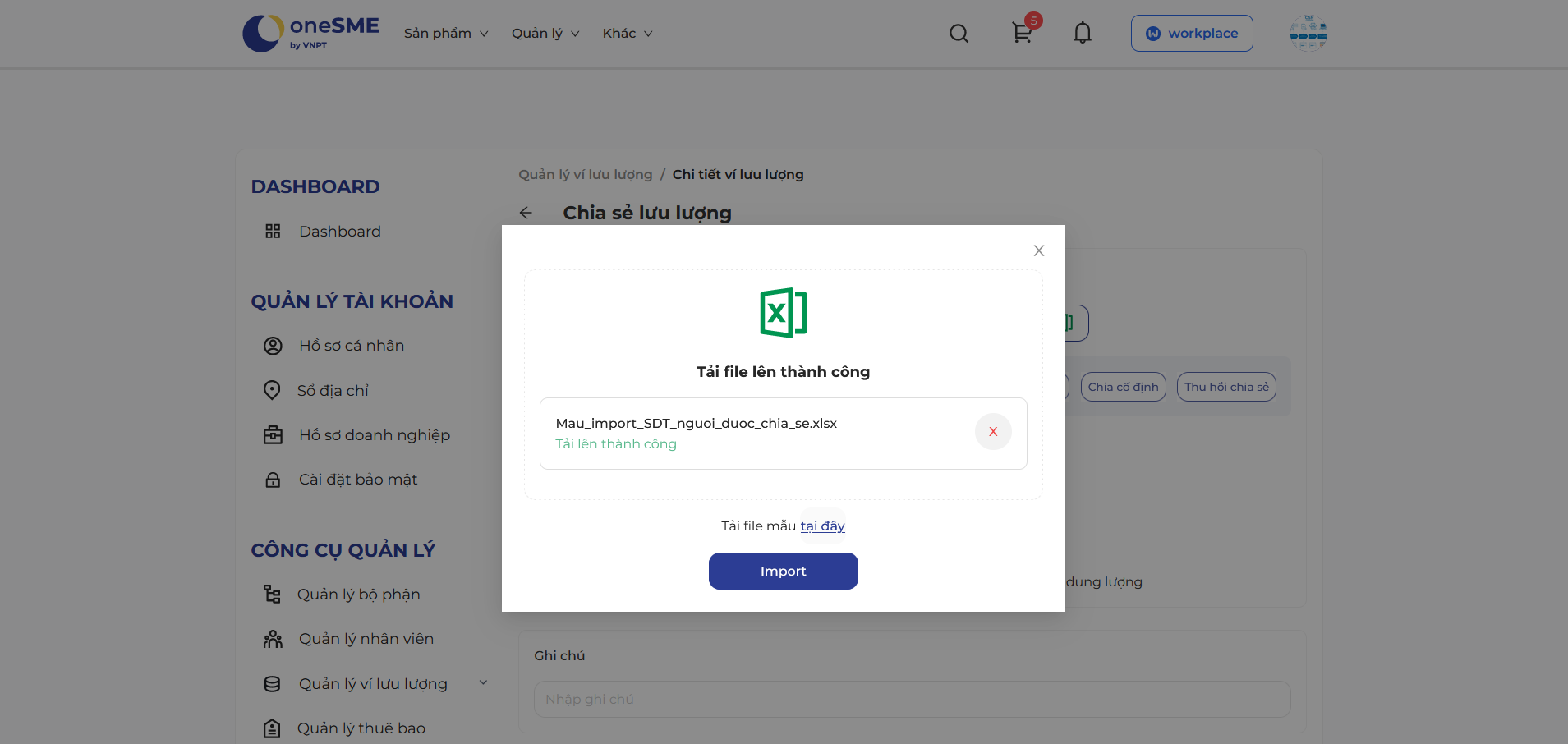
Để xóa file đã chọn, người dùng ấn icon x
- Ấn nút Import để tải file lên, hệ thống hiển thị màn hình với thông tin người chia sẻ đã nhập trong file import
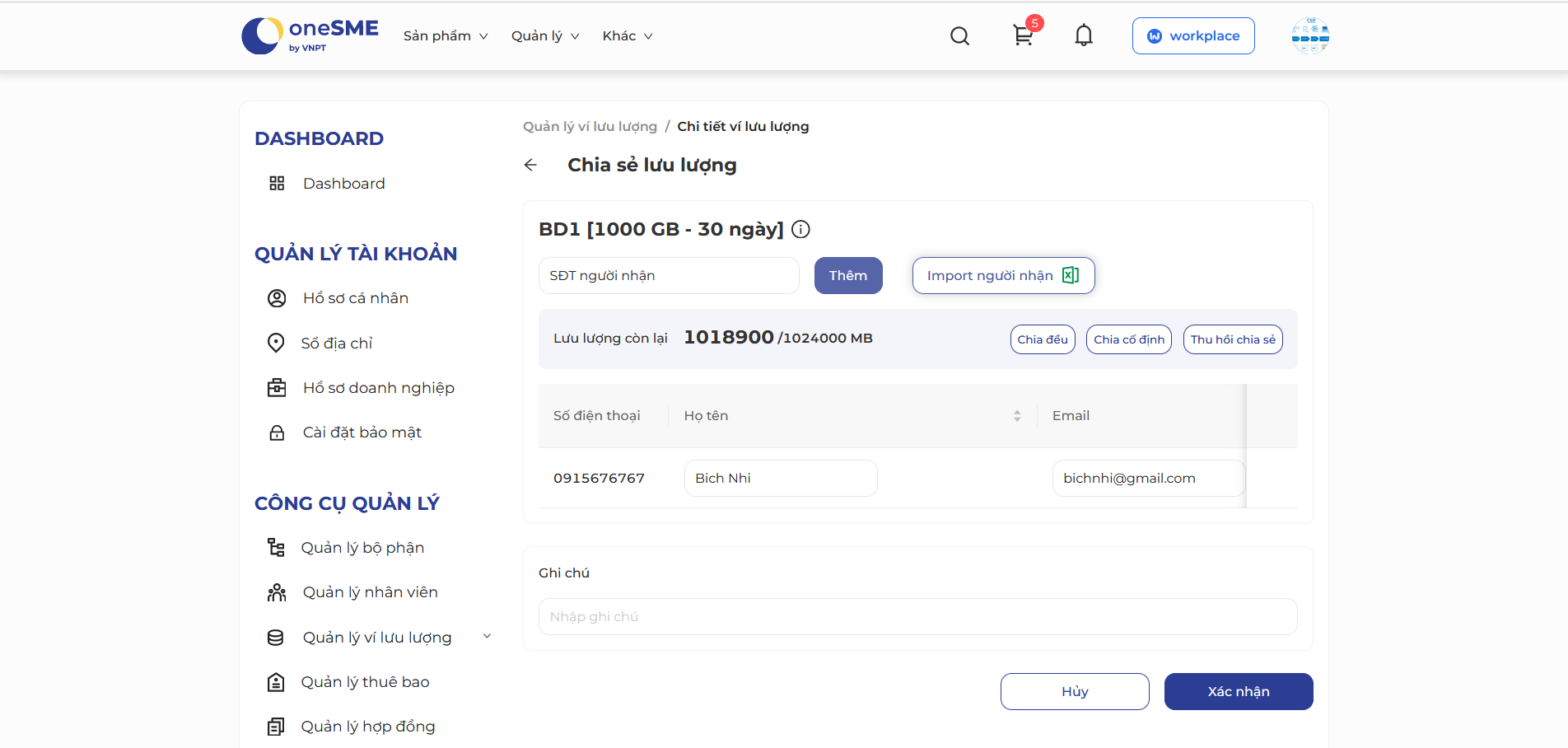
- Người dùng ấn nút Import người nhận
Để xóa người chia sẻ, hover vào người chia sẻ muốn xóa. Sau đó ấn biểu tượng xóa
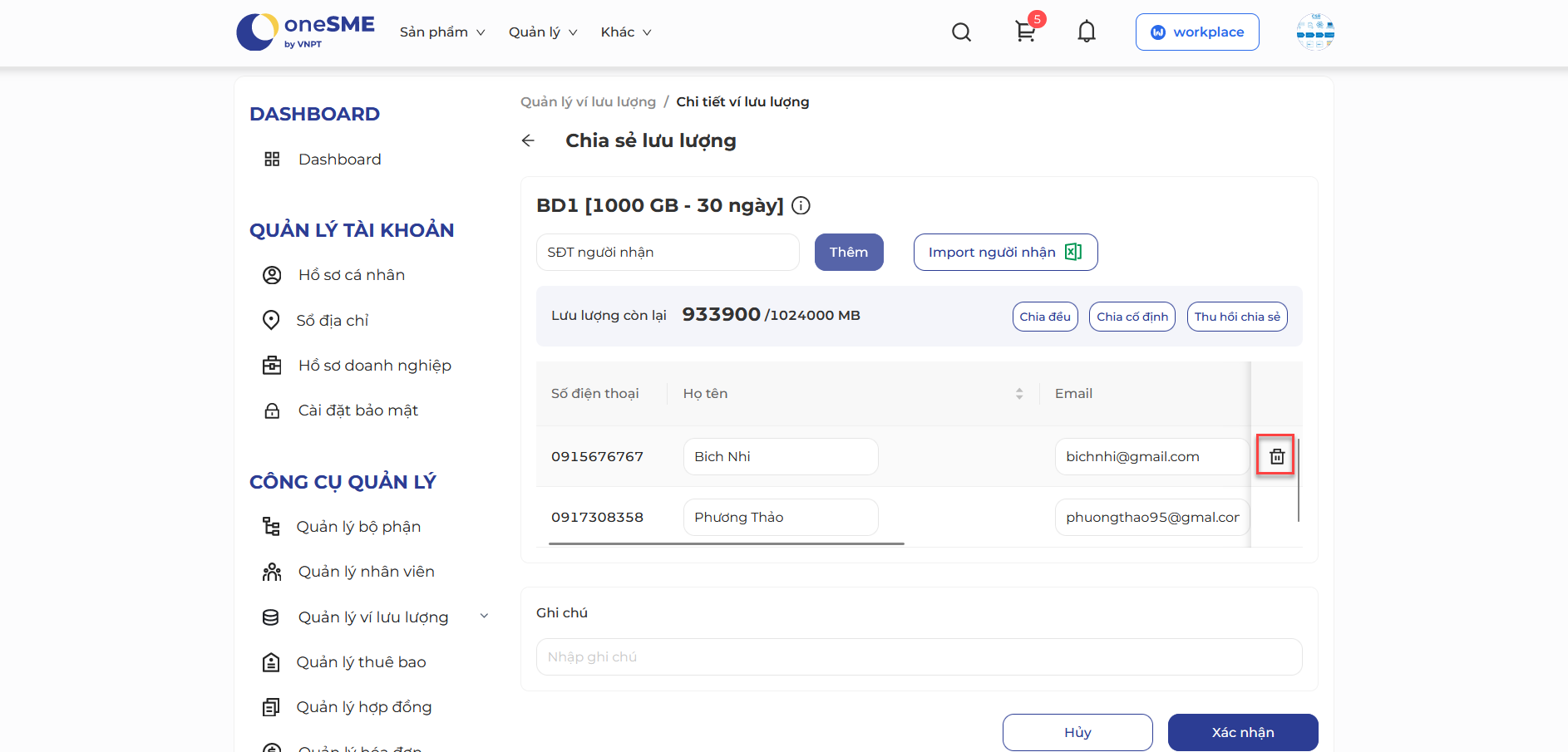
Hệ thống hiển thị popup xác nhận xóa
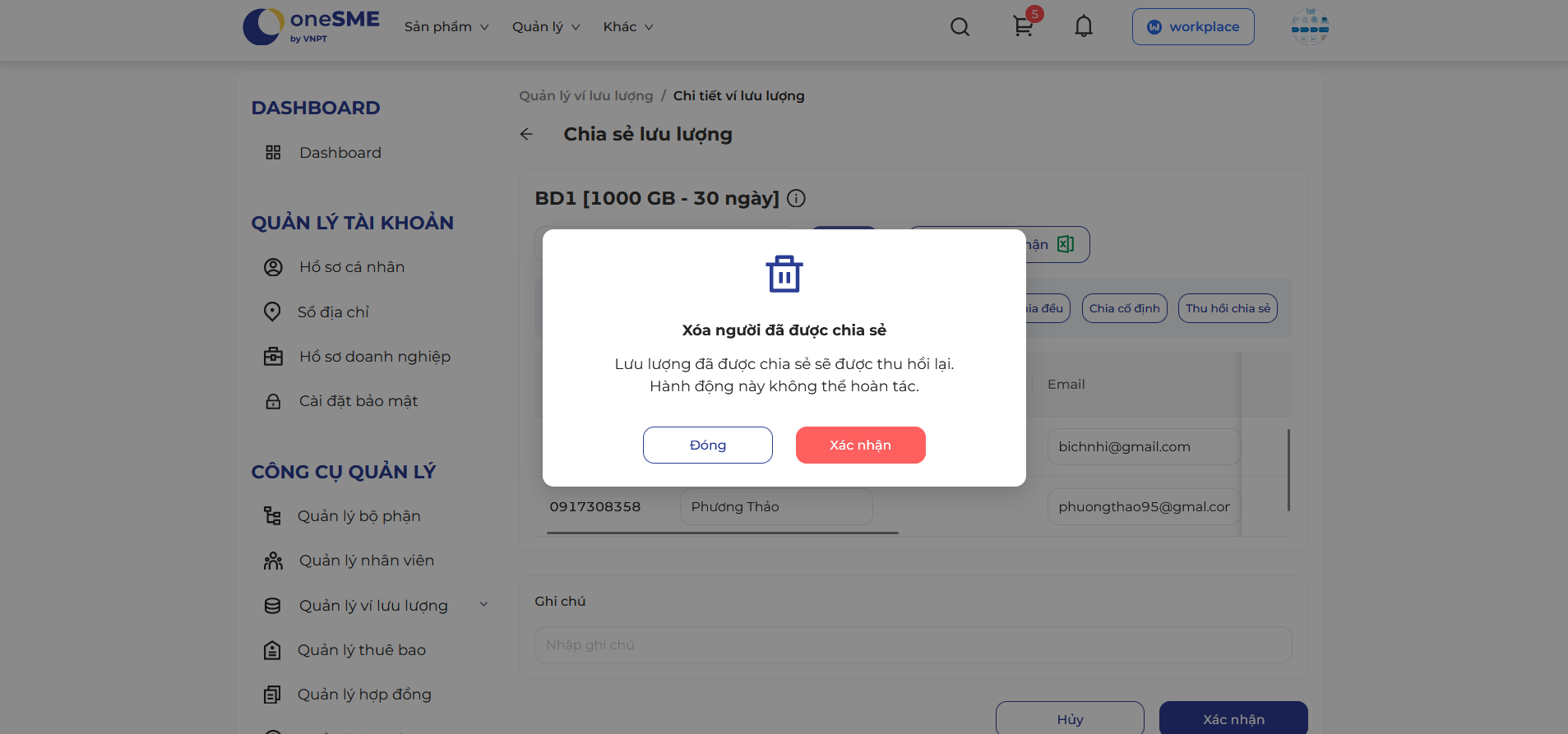
- Ấn nút Xác nhận để hoàn tất xóa người chia sẻ khỏi bảng danh sách
- Ấn nút Hủy để hủy thao tác xóa người chia sẻ
- Người dùng có thể thực hiện chia sẻ lưu lượng bằng 3 cách: chia đều, chia cố định, thu hồi chia sẻ
- Khi người dùng chọn Chia đều
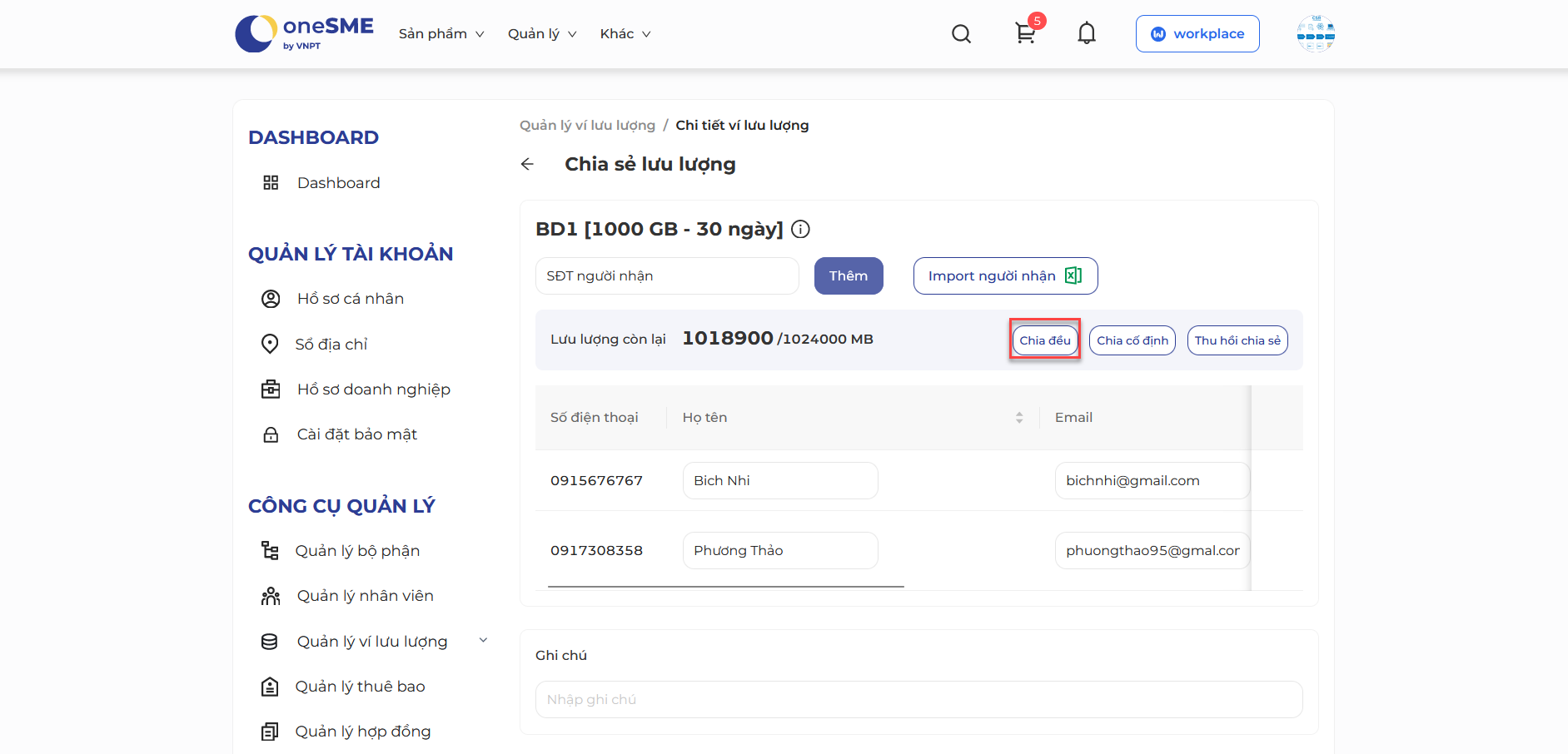
Hệ thống sẽ hỗ trợ người dùng thực hiện chia đều lưu lượng cho số người dùng đã thiết lập để chia sẻ
Chú ý: Với người dùng bị khóa ô nhập dữ liệu lưu lượng chia sẻ, hệ thống sẽ chia đều cho danh sách người dùng còn lại
Khi người dùng chọn Chia cố định
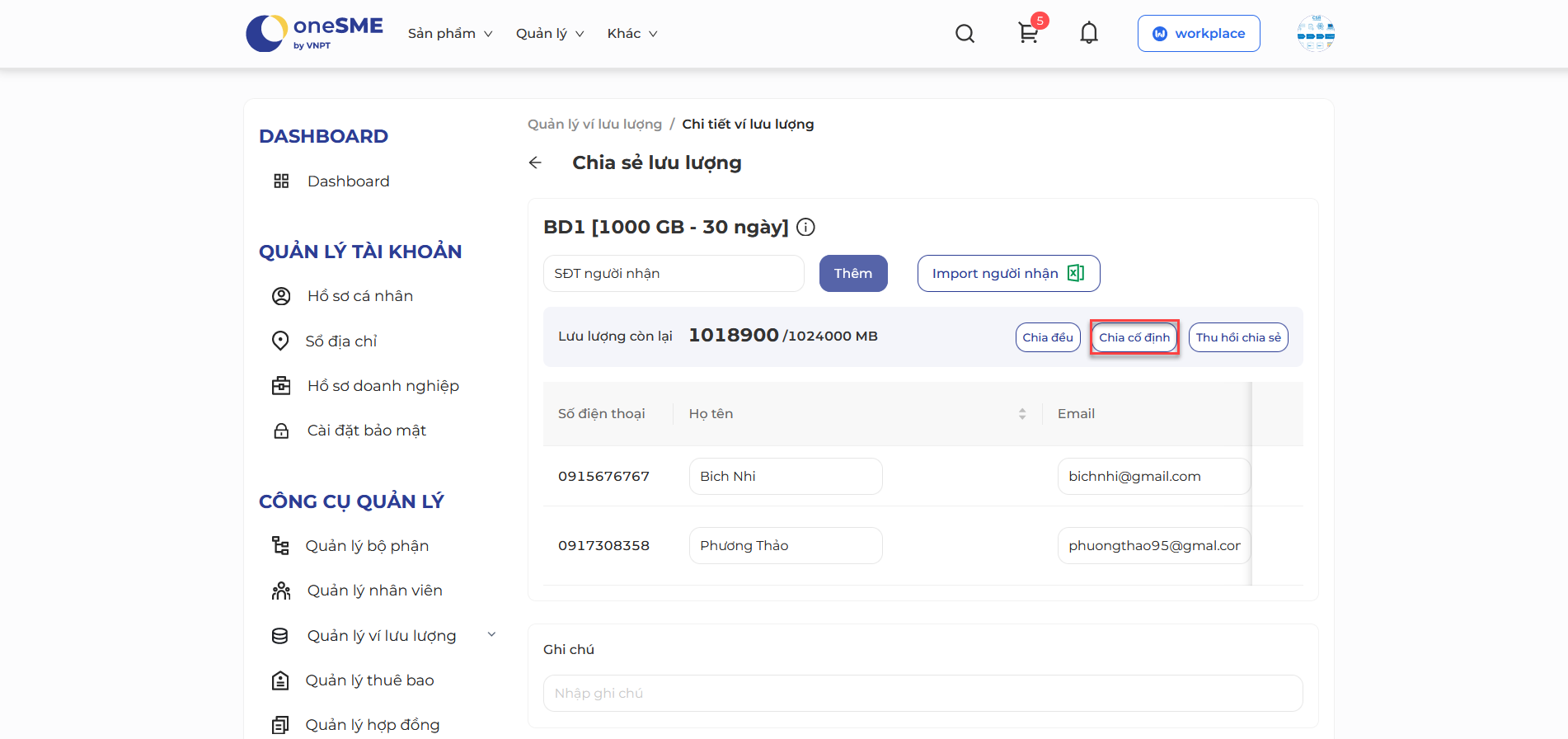
Hệ thống hiển thị poup Chia cố định:
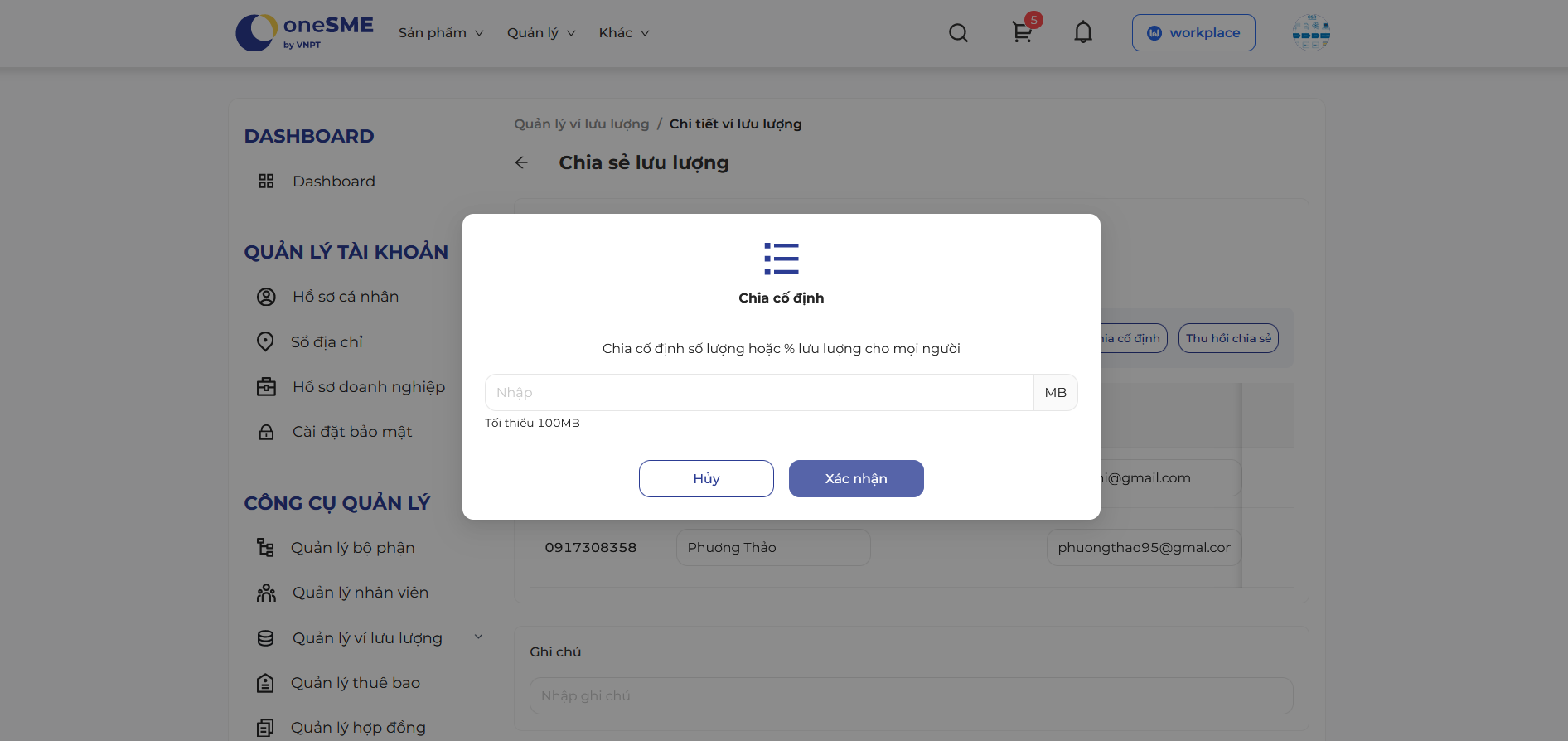
- Người dùng nhập số lưu lượng vào ô nhập, sau đó ấn nút Xác nhận để thực hiện chia cho tất cả người dùng có trong bảng (không bị khóa) một số cố định đã nhập ở trên
- Ấn nút Hủy để hủy thực hiện chia cố định
Người dùng chọn Thu hồi chia sẻ
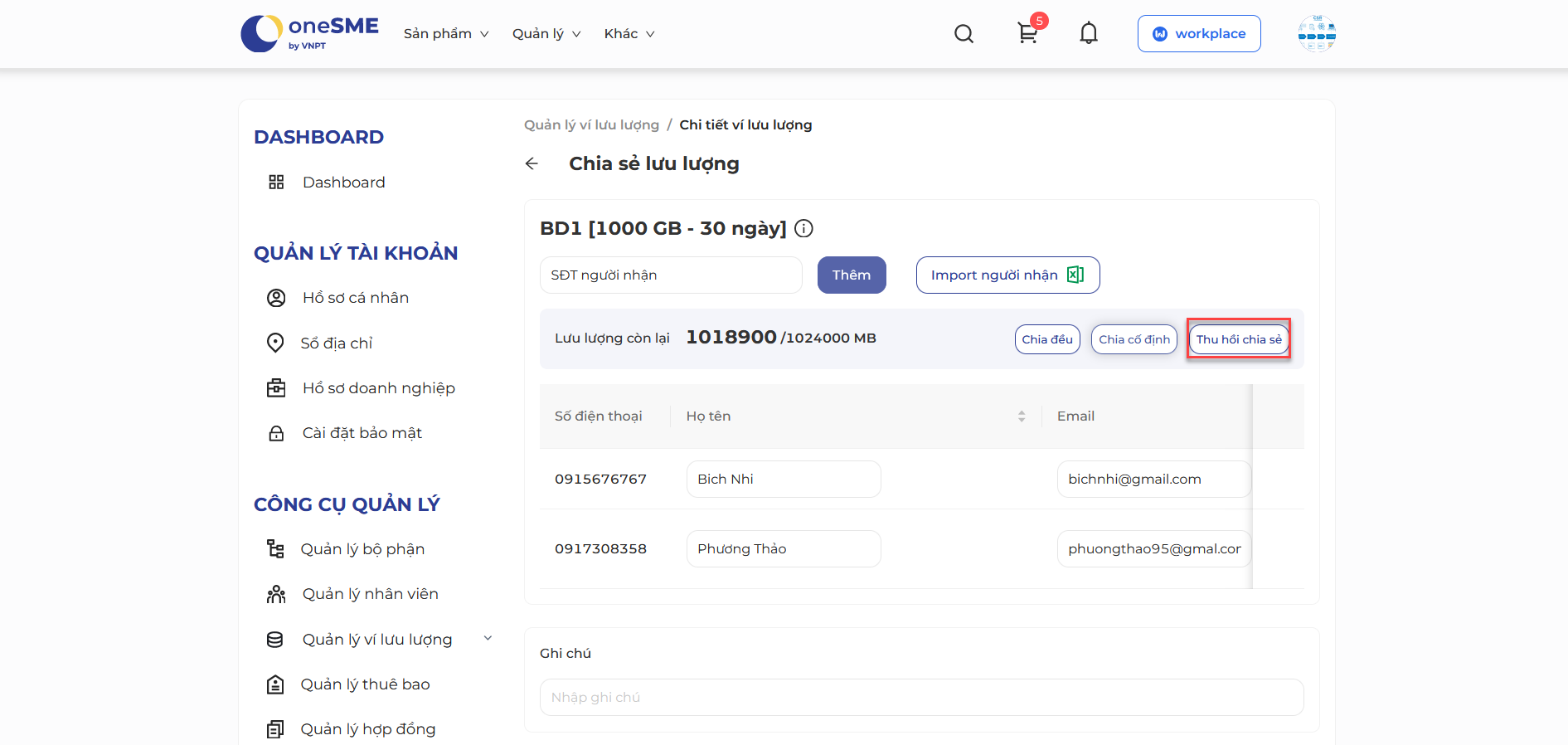
Hệ thống hiển thị popup xác nhận Thu hồi chia sẻ:
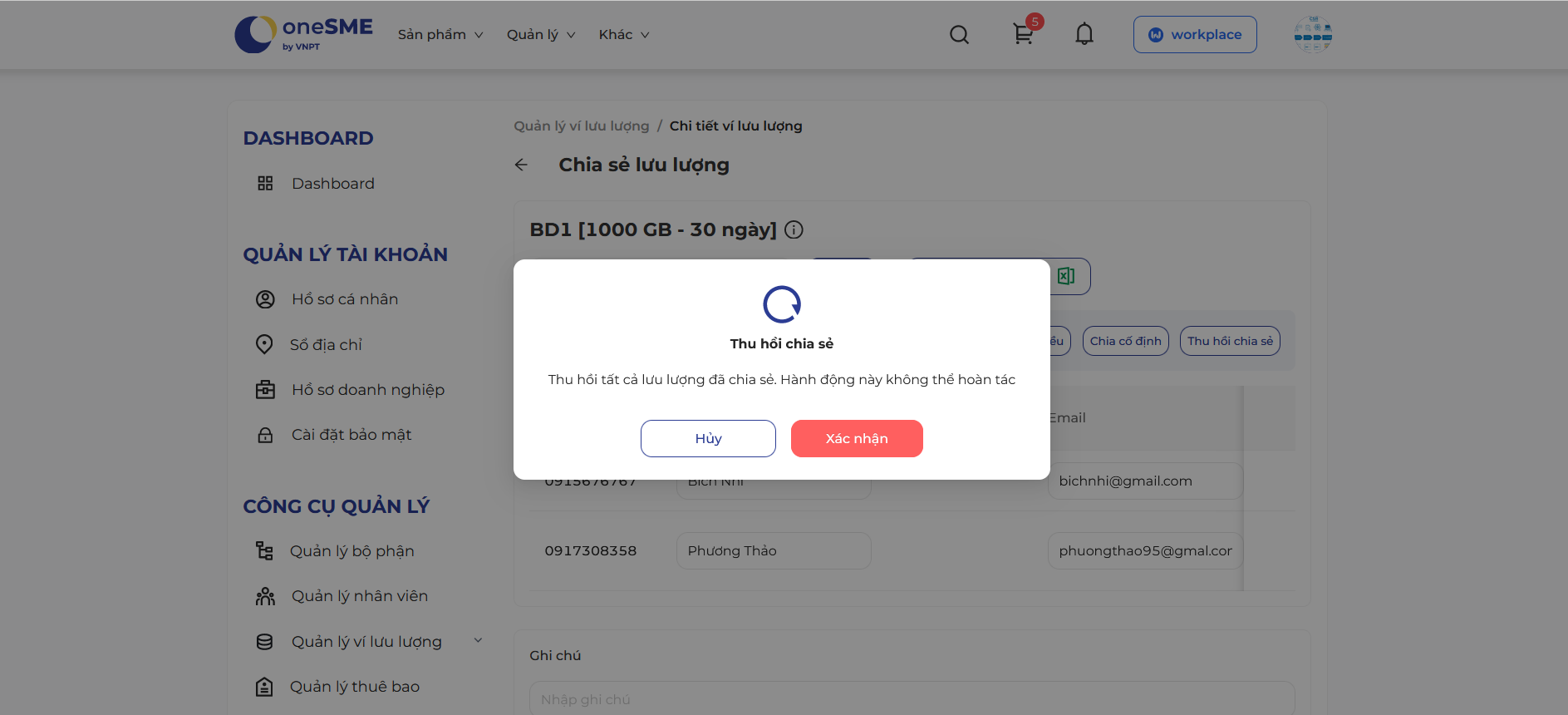
- Ấn nút Xác nhận để thực hiện xóa các số liệu chia sẻ cho tất cả người dùng về 0
- Ấn nút Hủy để hủy thực hiện thu hồi chia sẻ
Ấn nút Xác nhận, hệ thống hiển thị popup nhập mã xác thực:
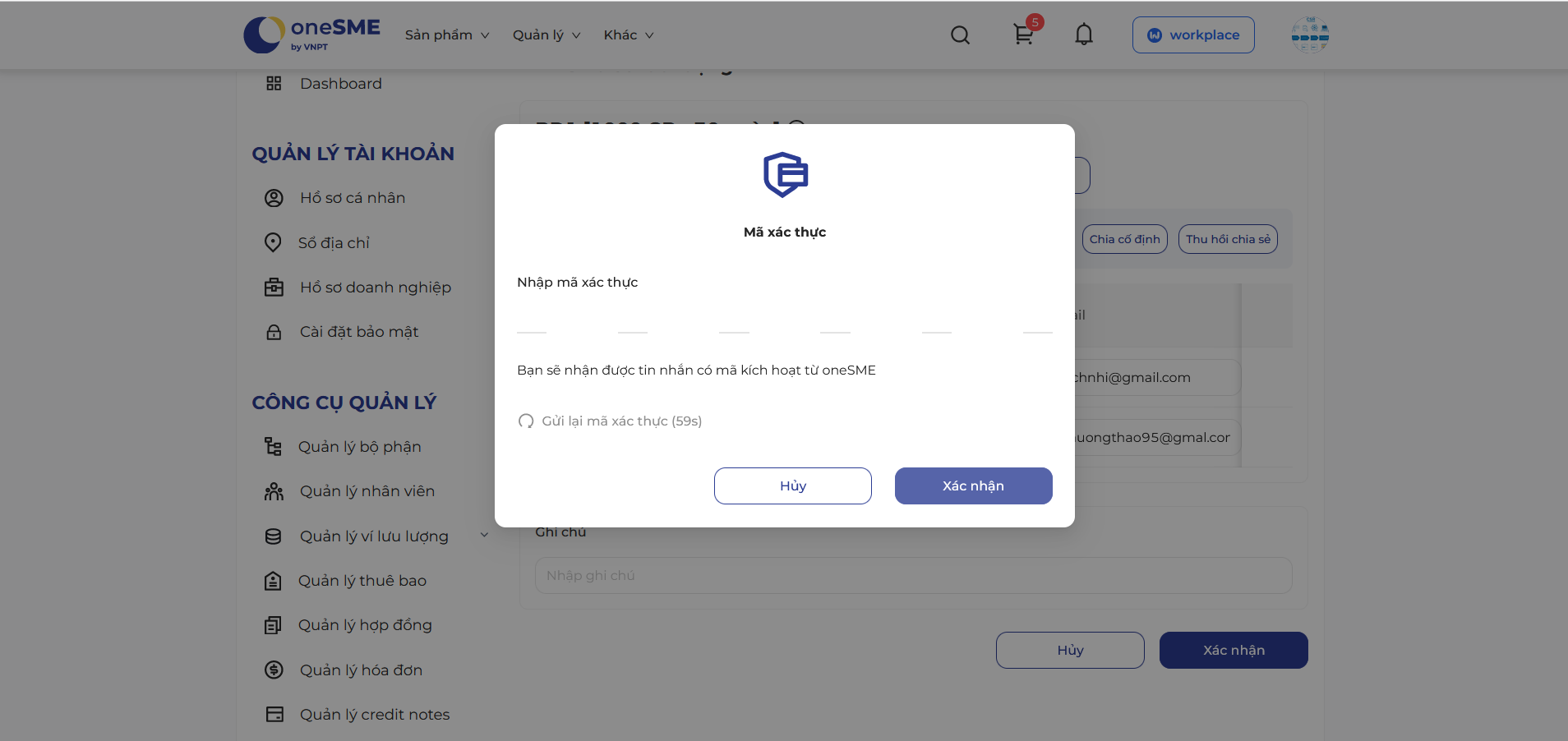
Để nhận lại mã xác thực, ấn Gửi lại mã xác thực. Hệ thống thực hiện gửi lại mã xác thực mới về SĐT đã khai báo
Người dùng điền đúng thông tin mã OTP đã nhận được qua số điện thoại khai báo, sau đó ấn nút Xác nhận
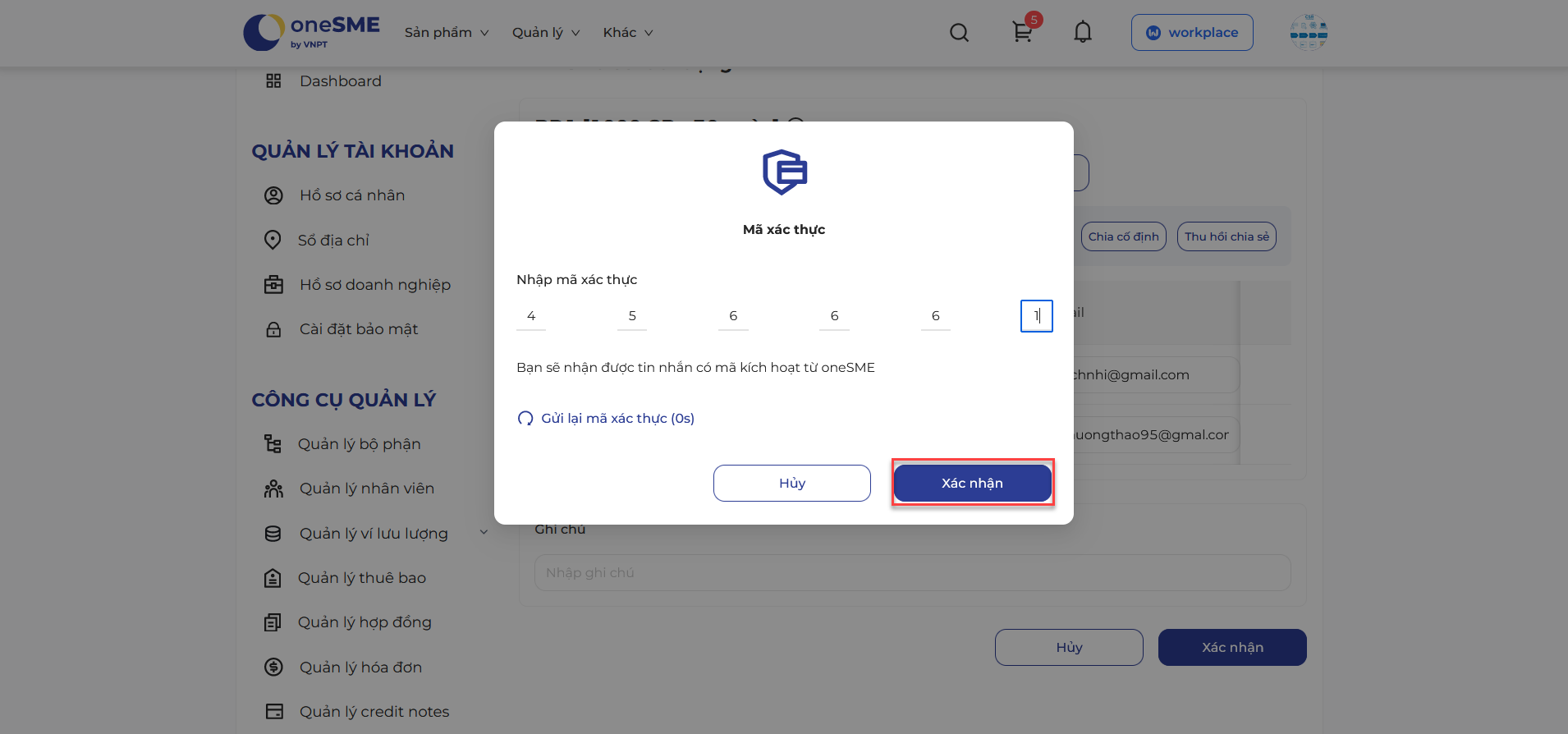
Xác thực thành công và chia sẻ thành công